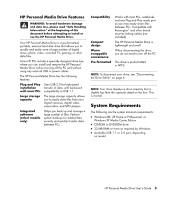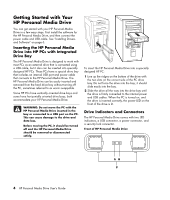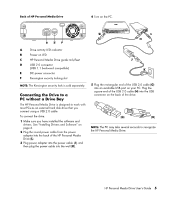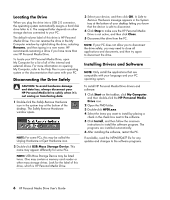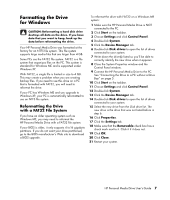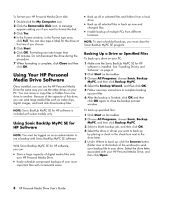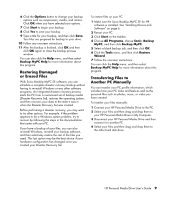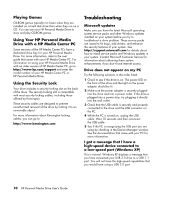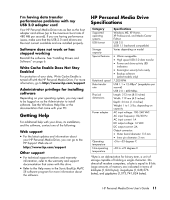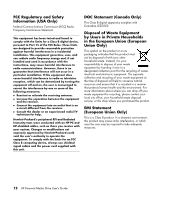HP RF863AA HP Personal Media Drive - User's Guide - Page 12
Using Your HP Personal, Media Drive Software
 |
View all HP RF863AA manuals
Add to My Manuals
Save this manual to your list of manuals |
Page 12 highlights
To format your HP Personal Media Drive disk: 1 Double-click the My Computer icon. 2 Click the Removable Disk icon. A message appears asking you if you want to format the disk. 3 Click Yes. 4 In the Format window, in the Format type area, click Full. You can also type a label for the drive at this time if you choose. 5 Click Start. 6 Click OK. Formatting can take longer than 60 minutes. Do not disconnect the drive during the procedure. 7 When formatting is complete, click Close and then click OK. Using Your HP Personal Media Drive Software Once installed, you can use the HP Personal Media Drive the same way you use the other drives on your PC. You can move or copy files or folders from one drive to another. Because of the capacity of this drive, you can save large media files such as video clips, digital images, and hard disk drive backup files. NOTE: Sonic BackUp MyPC SE for HP software is included with select models only. Using Sonic BackUp MyPC SE for HP Software NOTE: You must be logged on as an administrator to run a backup with Sonic BackUp MyPC SE software. With Sonic BackUp MyPC SE for HP software, you can: • Store a large capacity of digital media files onto your HP Personal Media Drive. • Easily schedule compressed backups of your most important files with incremental saves. • Back up all or selected files and folders from a local drive. • Back up all selected files or back up new and changed files. • Enable backup of multiple PCs from different locations. NOTE: To start scheduled backups, you must close the Sonic BackUp MyPC SE program. Backing Up a Drive or Specified Files To back up a drive on your PC: 1 Make sure the Sonic BackUp MyPC SE for HP software is installed. See "Installing Drivers and Software" on page 6. 2 Click Start on the taskbar. 3 Choose All Programs, choose Sonic, Backup MyPC, and then click Backup MyPC. 4 Select the Backup Wizard, and then click OK. 5 Follow onscreen instructions to complete backing up your files. 6 After the backup is finished, click OK and then click OK again to close the backup process window. To back up specified files: 1 Click Start on the taskbar. 2 Choose All Programs, choose Sonic, Backup MyPC, and then click Backup MyPC. 3 Select a blank backup job, and then click OK. 4 Select the drive or drives you want to back up by placing a check in the check box next to the drive letter. 5 Under Where to back up, click the browse button (folder icon at the bottom of the window) to send your backup file to your drive. Select the drive letter associated with your HP Personal Media Drive, and then click Open. 8 HP Personal Media Drive User's Guide