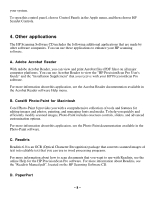HP Scanjet 5370c HP Scanjet 5370 scanner - (English) HP Precision Scan Pro for - Page 7
HP utility programs - software
 |
View all HP Scanjet 5370c manuals
Add to My Manuals
Save this manual to your list of manuals |
Page 7 highlights
5. When the installation finishes, click Restart to leave the Installer and restart the computer. If an error occurs, click Reinstall and follow the instructions on the screen. 6. After the HP scanning software installation is complete, go to "Step 2: Unlock the Scanner" in your "HP ScanJet Macintosh Setup Guide." F. Uninstalling the HP PrecisionScan Pro software To uninstall the HP PrecisionScan Pro software, complete the following steps: 1. Insert the CD into your computer's CD-ROM drive. The HP Scanning Software window appears. (If the HP Scanning Software window does not appear, double-click the icon for the HP Scanning Software CD.) 2. Double-click the HP Scanning Software Installer, and then follow the instructions on the screen. 3. When the main installation dialog box appears, select Uninstall from the pull-down menu (located in the upper-left part of the dialog box). 4. Click Uninstall. 5. Follow the instructions on screen. 6. After the uninstall finishes, quit the HP Scanning Software Installer. 3. HP utility programs A. HP ScanJet Copy Utility The HP ScanJet Copy utility is a useful program for making copies with your printer or sending faxes with your computer fax software. For more information on using this utility, please see the HP ScanJet Copy Read Me file, located in the HP Scanning Software folder. B. HP ScanJet Controls control panel The HP ScanJet Controls control panel allows you to change which HP scanner you are using with the HP scanning software (if you have more than one HP scanner attached to your computer), configure energy-saving settings, and set default resolutions and output types for scans you send automatically to your e-mail or document management applications. This control panel is also a good place to check and make sure the scanner is connected and recognized by - 7 -