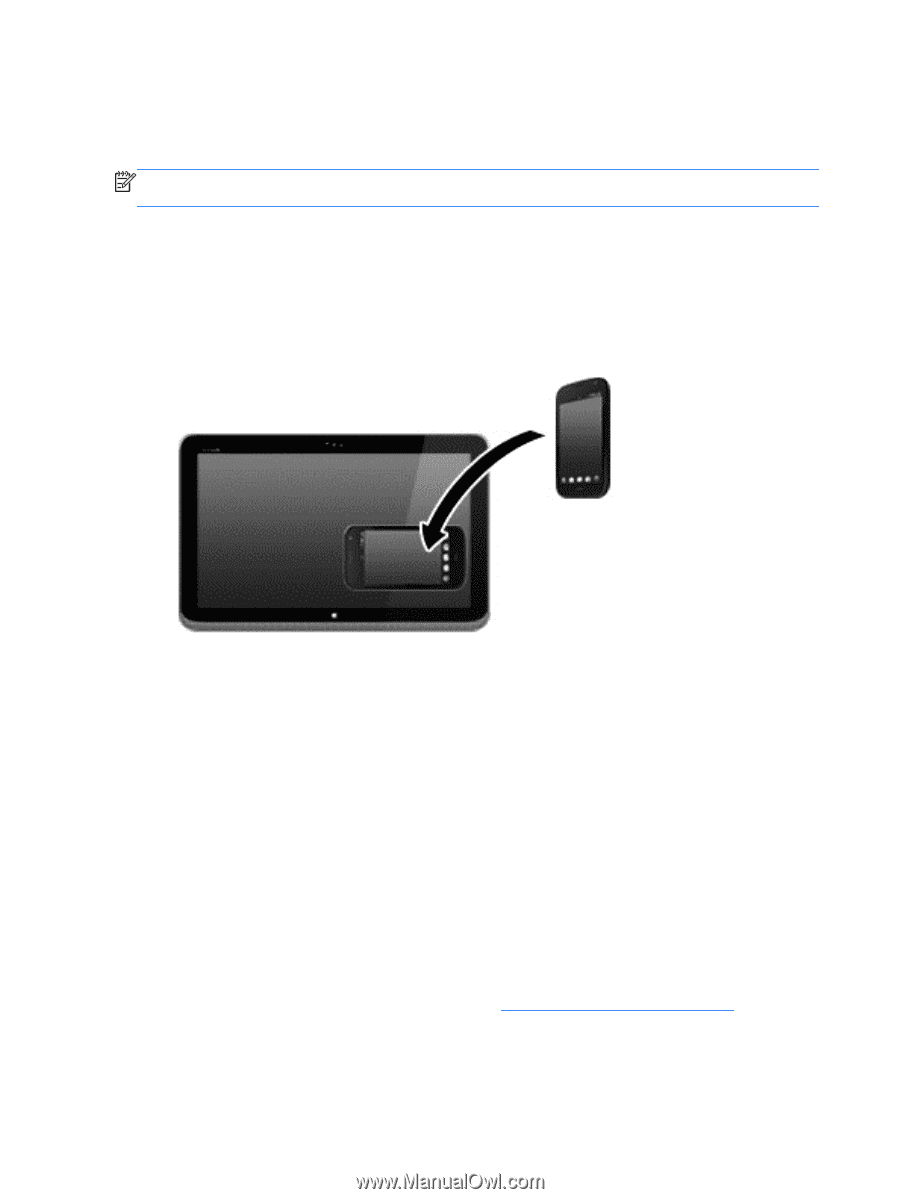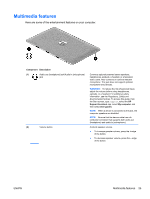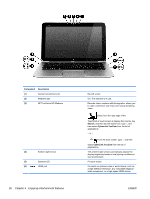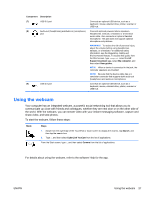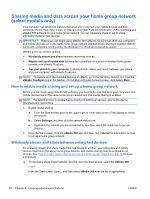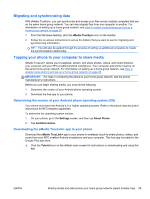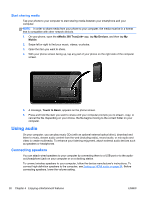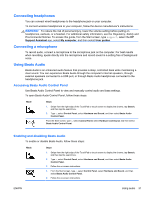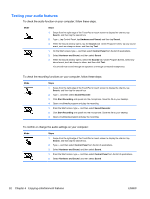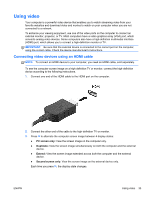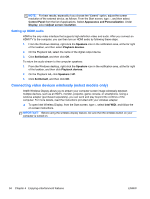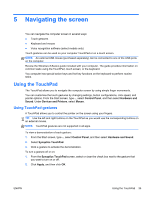HP Split 13-g118ca User Guide - Page 40
Start sharing media, Using audio, Connecting speakers
 |
View all HP Split 13-g118ca manuals
Add to My Manuals
Save this manual to your list of manuals |
Page 40 highlights
Start sharing media Tap your phone to your computer to start sharing media between your smartphone and your computer. NOTE: In order to share media from your phone to your computer, the media must be in a format that is compatible with other network devices. 1. On your phone, open the sMedio 360 TrueLink+ app, tap My Devices, and then tap My Mobile. 2. Swipe left or right to find your music, videos, or photos. 3. Open the item you want to share. 4. With your phone screen facing up, tap any part of your phone on the right side of the computer screen. 5. A message, Touch to Beam, appears on the phone screen. 6. Press and hold the item you want to share until your computer prompts you to stream, copy, or cancel the file. Depending on your choice, the file begins moving to the correct folder on your computer. Using audio On your computer, you can play music CDs (with an optional external optical drive), download and listen to music, stream audio content from the web (including radio), record audio, or mix audio and video to create multimedia. To enhance your listening enjoyment, attach external audio devices such as speakers or headphones. Connecting speakers You can attach wired speakers to your computer by connecting them to a USB port or to the audioout (headphone) jack on your computer or on a docking station. To connect wireless speakers to your computer, follow the device manufacturer's instructions. To connect high-definition speakers to the computer, see Setting up HDMI audio on page 34. Before connecting speakers, lower the volume setting. 30 Chapter 4 Enjoying entertainment features ENWW