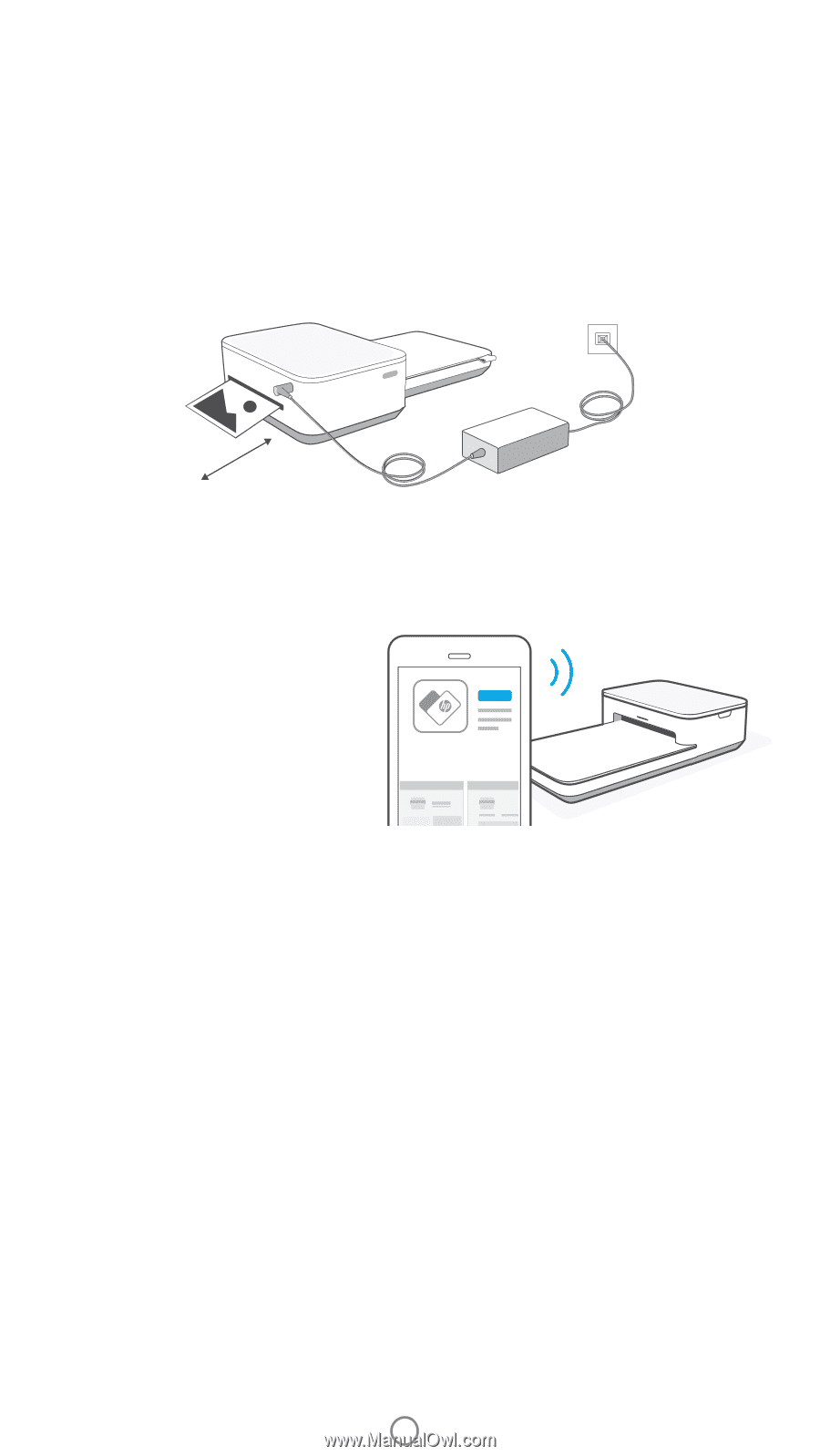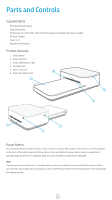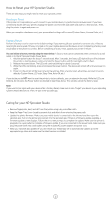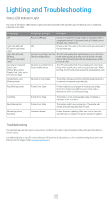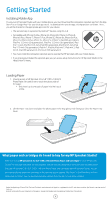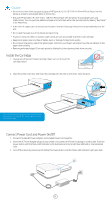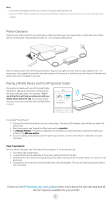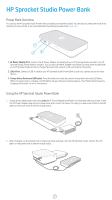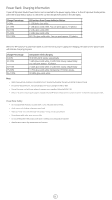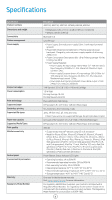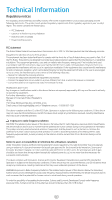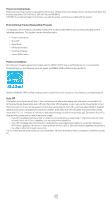HP Sprocket Studio User Guide - Page 7
Pairing a Mobile Device and the HP Sprocket Studio, Printer Clearance
 |
View all HP Sprocket Studio manuals
Add to My Manuals
Save this manual to your list of manuals |
Page 7 highlights
Note: • Connect the AC Power Adapter and Power Cord to a power source capable of delivering 24Vdc/1.5A. • Only use the AC Power Adapter and Power Cord provided with your HP Sprocket Studio printer to power the printer itself and the optional power bank accessory. Printer Clearance Check the rear of the printer for any obstructions. Make sure the power cord, power bank, or other items don't block the rear of the printer. Allow at least 5 inches (12.7 cm) of space while printing. 5 in / 12.7 cm When the photo prints from the HP Sprocket printer, it passes through the printer and emerges multiple times. The picture gets colors applied to the photo with each iteration. Do not touch or pull the photo until the print is finished and lands on the top of the Paper Tray Cover. Pairing a Mobile Device and the HP Sprocket Studio Pair quickly and easily with your HP Sprocket Studio using the in-app setup instructions. On first launch of the sprocket app, select "my sprocket". The inapp instructions will help you easily pair with your mobile device within the app. You can also access the setup instructions anytime from the Help & How To menu. HP Sprocket For Android™ and iPhone® 1. Press and hold the Power Button to turn on the printer. The Status LED Indicator Light will light up when fully powered on. 2. Open the sprocket app. Expand the Main menu and tap sprocket. 3. Tap Manage Printers. This opens a dropdown list of printers you have previously connected to. Select your printer, or tap Add new printer. 4. If you are adding a new printer, select the printer you want to connect to from the list. Follow the on-screen messages. Paper Tray Removal You can remove the paper tray from the printer to transport it. To remove the tray: 1. Turn the printer upside-down. 2. Locate the latch on the underside of the printer. Slide and hold it to the left. 3. Hold the latch in the slid position and gently pull the paper tray away from the printer body. The two pieces will disconnect. 4. To reconnect, line up the tray with the printer body and slide together. The tray will automatically lock when it clicks into place. Check out the HP Sprocket app user guide to learn more about the sprocket app and all the fun features available for your printer! 6