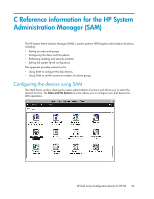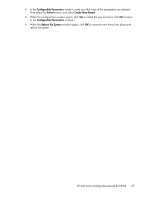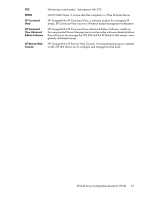HP StorageWorks XP12000 HP StorageWorks XP Disk Array Configuration Guide: HP- - Page 46
Setting the maximum number of volume groups using SAM, Add a Disk Using LVM
 |
View all HP StorageWorks XP12000 manuals
Add to My Manuals
Save this manual to your list of manuals |
Page 46 highlights
To configure the newly-installed disk array devices: 1. Select Disks and File Systems, then select Disk Devices. 2. Verify that the new disk array devices are displayed in the Disk Devices window. 3. Select the device to configure, select the Actions menu, select Add, and then select Using the Logical Volume Manager. 4. In the Add a Disk Using LVM window, select Create... or Extend a Volume Group. 5. In the Create a Volume Group window, enter the name of the new or existing volume group to assign the new device to, and then click OK twice. The Add a Disk Using LVM window now displays the volume group name. 6. Select Add New Logical Volume to open the Create New Logical Volumes window. 7. In the Create New Logical Volumes window, enter the name, size in megabytes, and mount directory for the new logical volume. Select Add, and then click OK twice. 8. Repeat steps 3-7 for each new disk device on the disk array. Setting the maximum number of volume groups using SAM The HP-UX kernel specifies the maximum number of volume groups that can be created. The default is 10. You may need to change this number to accommodate new devices on the disk array. To change this number, use the Kernel Configuration function. To change the maximum number of volume groups: 1. Select the Kernel Configuration function, then select Configurable Parameters. 2. In the Configurable Parameters window, select the maxvgs parameter, select the Actions menu, and then select Modify Configurable Parameter. 3. In the Modify Configurable Parameter window, enter the desired maximum number of volume groups in the Formula/Value field, and then click OK. 46 Reference information for the HP System Administration Manager (SAM)