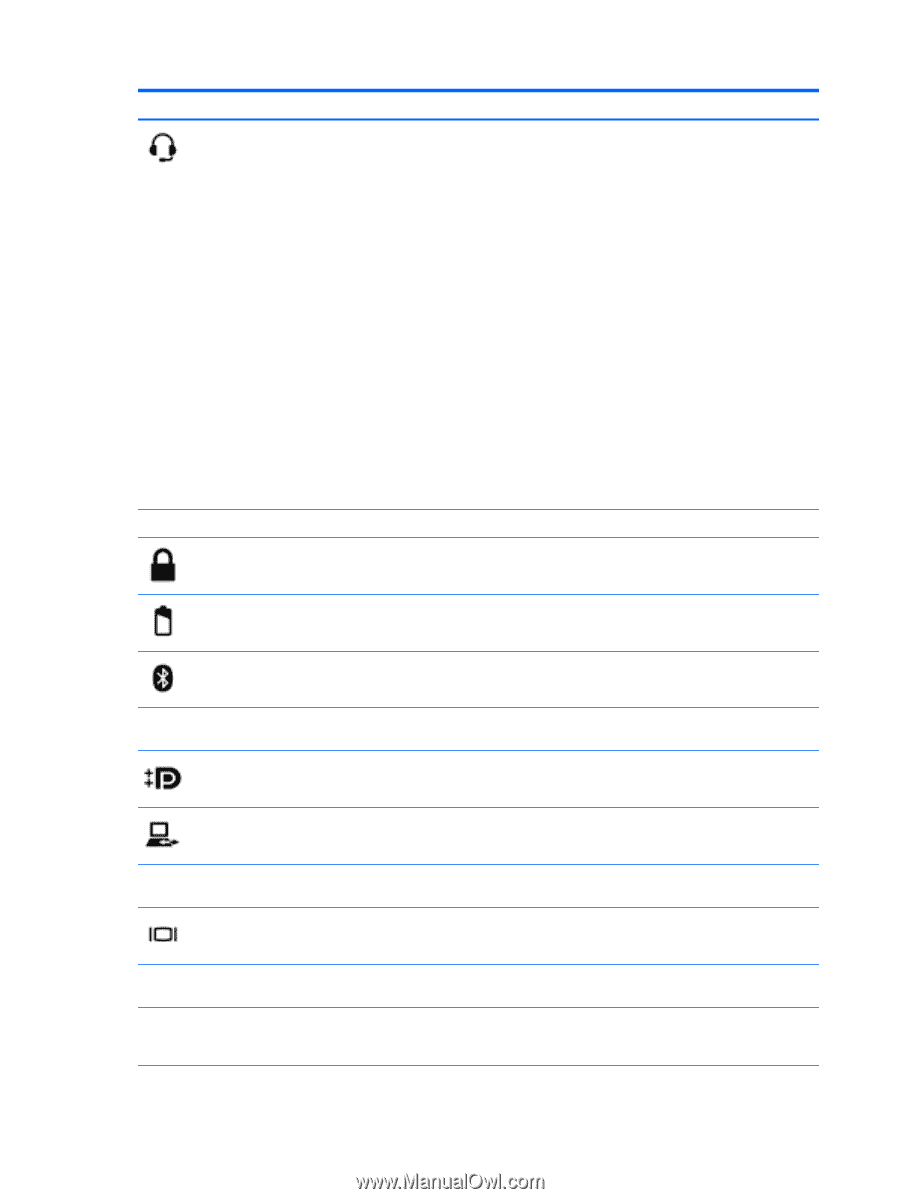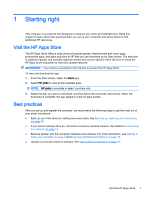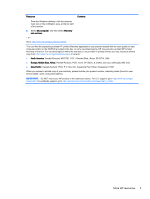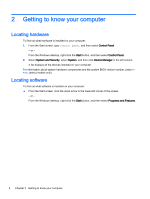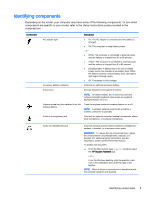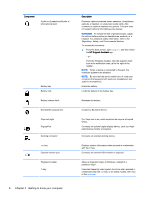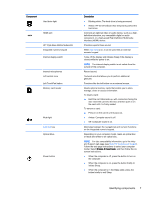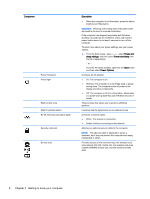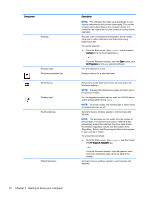HP Stream Notebook - 14-z040wm User Guide - Windows 8.1 - Page 16
Getting to know your computer, Regulatory, Safety, and Environmental Notices
 |
View all HP Stream Notebook - 14-z040wm manuals
Add to My Manuals
Save this manual to your list of manuals |
Page 16 highlights
Component Audio-out (headphone)/Audio-in (microphone) jack Battery bay Battery lock Battery release latch Bluetooth® compartment Caps lock light DisplayPort Docking connector esc key External monitor port Fingerprint reader fn key Description Connects optional powered stereo speakers, headphones, earbuds, a headset, or a television audio cable. Also connects an optional headset microphone. This jack does not support optional microphone-only devices. WARNING! To reduce the risk of personal injury, adjust the volume before putting on headphones, earbuds, or a headset. For additional safety information, refer to the Regulatory, Safety, and Environmental Notices. To access this document: ▲ From the Start screen, type support, and then select the HP Support Assistant app. ‒ or - From the Windows desktop, click the question mark icon in the notification area, at the far right of the taskbar. NOTE: When a device is connected to the jack, the computer speakers are disabled. NOTE: Be sure that the device cable has a 4-conductor connector that supports both audio-out (headphone) and audio-in (microphone). Holds the battery. Locks the battery in the battery bay. Releases the battery. Contains a Bluetooth device. On: Caps lock is on, which switches the keys to all capital letters. Connects an optional digital display device, such as a highperformance monitor or projector. Connects an optional docking device. Displays system information when pressed in combination with the fn key. Connects an external VGA monitor or projector. Allows a fingerprint logon to Windows, instead of a password logon. Executes frequently used system functions when pressed in combination with the esc key, or on select models, the b key or the spacebar. 6 Chapter 2 Getting to know your computer