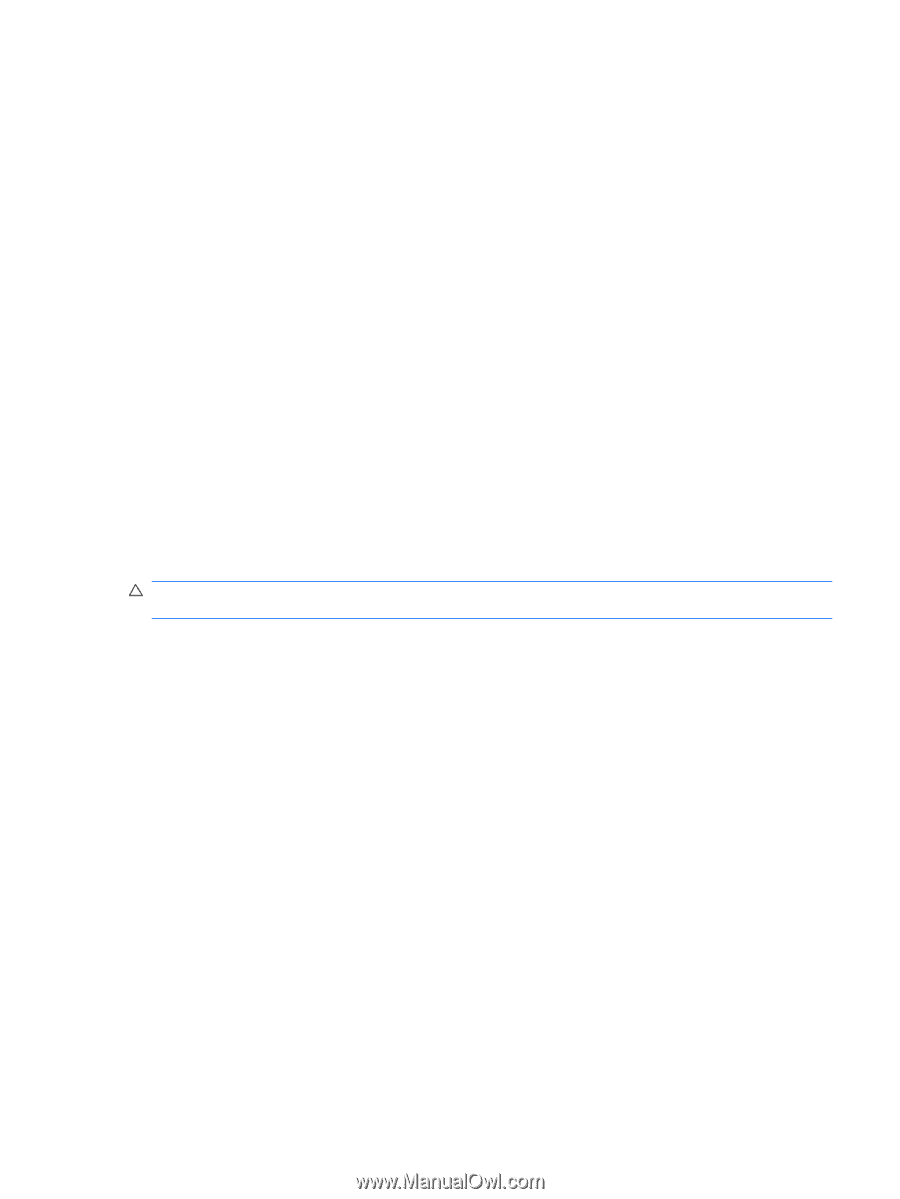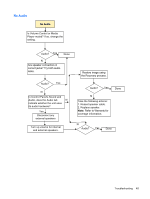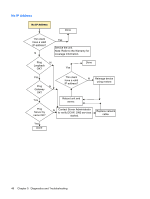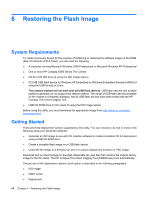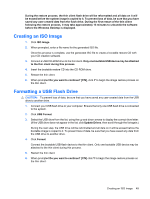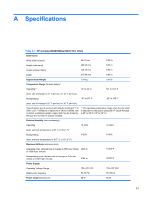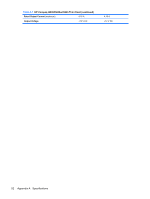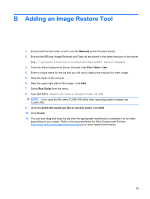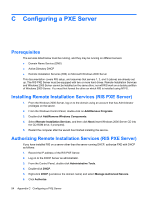HP T5540 Troubleshooting Guide: HP t5630, t5545, t5145, and t5540 Thin Clients - Page 57
Creating an ISO Image, Formatting a USB Flash Drive
 |
UPC - 884420407706
View all HP T5540 manuals
Add to My Manuals
Save this manual to your list of manuals |
Page 57 highlights
During the restore process, the thin client flash drive will be reformatted and all data on it will be erased before the system image is copied to it. To prevent loss of data, be sure that you have saved any user-created data from the flash drive. During the first restart of the thin client following the restore process, it may take approximately 15 minutes to unbundle the software before the Windows Desktop is displayed. Creating an ISO Image 1. Click ISO Image. 2. When prompted, enter a file name for the generated ISO file. Once this process is complete, use the generated ISO file to create a bootable restore CD with your CD creation software. 3. Connect a USB CD-ROM drive to the thin client. Only one bootable USB device may be attached to the thin client during this process. 4. Insert the bootable restore CD into the CD-ROM drive. 5. Restart the thin client. 6. When prompted Do you want to continue? [Y/N], click Y to begin the image restore process on the thin client. Formatting a USB Flash Drive CAUTION: To prevent loss of data, be sure that you have saved any user-created data from the USB drive to another drive. 1. Connect your USB flash drive to your computer. Ensure that only one USB flash drive is connected to the system. 2. Click USB Format. 3. Select the USB drive from the list, using the up and down arrows to display the correct drive letter. (If the USB drive does not appear in the list, click Update Drives, then scroll through the list again.) During the next step, the USB drive will be reformatted and all data on it will be erased before the bootable image is copied to it. To prevent loss of data, be sure that you have saved any data from the USB drive to another drive. 4. Click Format. Connect the bootable USB flash device to the thin client. Only one bootable USB device may be attached to the thin client during this process. 5. Restart the thin client. 6. When prompted Do you want to continue? [Y/N] click Y to begin the image restore process on the thin client. Creating an ISO Image 49