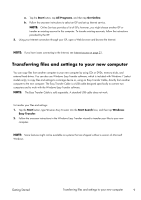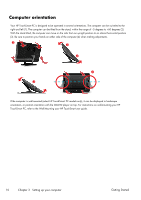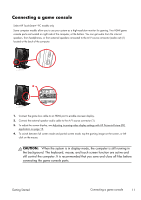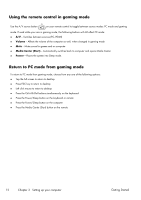HP TouchSmart 310-1033 Getting Started Guide - Page 18
Using Beats Audio™, Using the HP TouchSmart with safety and comfort, Safety & Comfort, Guide
 |
View all HP TouchSmart 310-1033 manuals
Add to My Manuals
Save this manual to your list of manuals |
Page 18 highlights
HP My Display TouchSmart Edition allows you to adjust the screen display using the touch feature. ● You can adjust sound, brightness, and contrast. ● Viewing mode can be set to the factory default, or optimized for movie, text, or gaming. ● Status indicators let you know if the onscreen keyboard scroll lock, number lock, or caps lock are set. ● A settings screen lets you adjust color with the touch of a button. ● An options screen lets you set display options, set transparency, and check for updates. HP My Display TouchSmart Edition can be accessed from the task tray, or by right-clicking on the desktop, or from the Start Menu, tap All Programs, tap HP, and then tap HP My Display TouchSmart Edition. Online help for HP My Display TouchSmart Edition is available by tapping the ? button in the upper right hand corner of the application screen. Using Beats Audio™ Select HP TouchSmart PC models only Your HP TouchSmart PC features audio connectors (headphone and Audio Out) that are optimized for Beats Audio™ headphones and external audio systems (purchased separately). HP TouchSmart610 PC models also include four Beats-optimized internal speakers and a Beats toggle button on the keyboard. Your computer comes ready for you to experience music with Beats enabled. To disable Beats, press the Beats toggle button; the Beats-off icon appears on the screen. To turn Beats on, press the Beats toggle button again. Tap the Beats icon on the system tray to view the Beats user interface. All you need to do is plug the Beats Audio headphones into the side headphone connector to experience crisp and clear sound separation. To experience the full capability of BEATS audio using the internal speakers, HP recommends connecting a matching HP subwoofer to the Sub connector on the back panel. If you are using an external audio system, plug it into the Audio Out connector on the back panel. Using the HP TouchSmart with safety and comfort Before you begin using the computer, arrange the computer and your work area to maintain your comfort and productivity. Refer to the Safety & Comfort Guide for important ergonomic information: Visit www.hp.com/ergo on the Web. WARNING! To reduce the risk of serious injury, read the Safety & Comfort Guide. It describes proper computer setup, posture, and health and work habits for computer users. It also provides important electrical and mechanical safety information. 14 Chapter 3 Setting up your computer Getting Started