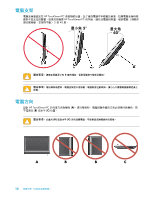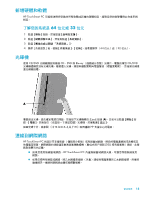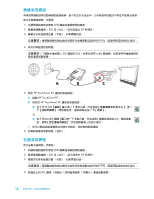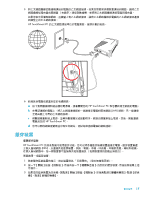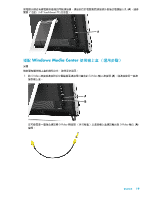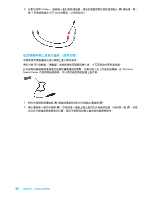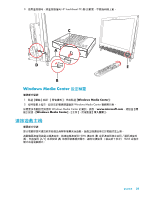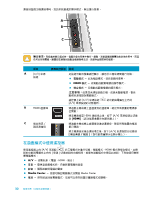HP TouchSmart 600-1200 Getting Started - Page 23
藍芽裝置
 |
View all HP TouchSmart 600-1200 manuals
Add to My Manuals
Save this manual to your list of manuals |
Page 23 highlights
5 HP TouchSmart PC 6 a HP TouchSmart PC b LAN c HP TouchSmart PC。 d 藍芽裝置 HP TouchSmart PC PAN 1 2 3 17
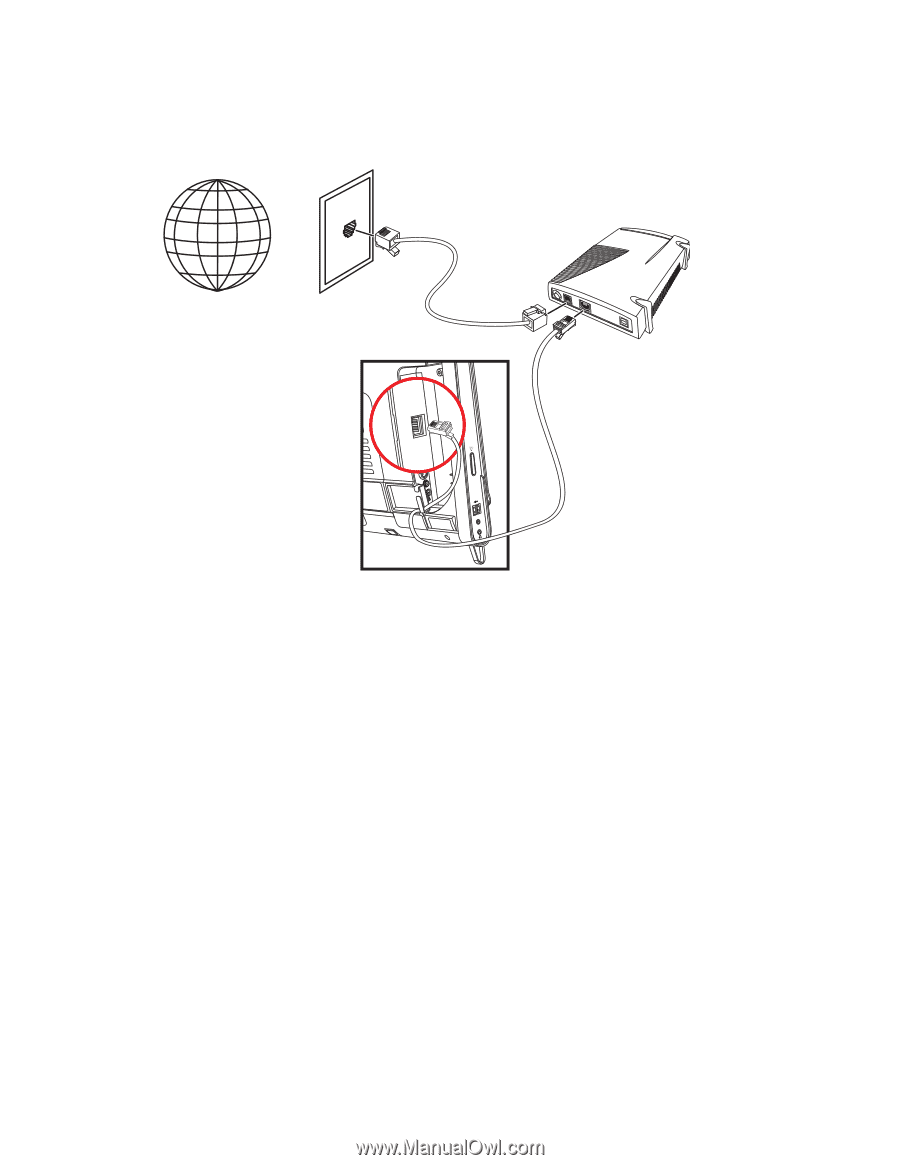
歡迎使用
17
5
將乙太網路纜線從數據機連接到電腦的乙太網路接頭。如果您想要將多個裝置連接到網路,請將乙太
網路纜線從路由器或集線器 (未顯示)連接到數據機,並使用乙太網路纜線連接電腦與路由器。
如果您家中具備有線網路,且牆壁上有乙太網路接頭,請將乙太網路纜線從電腦的乙太網路接頭連接
到牆壁上的乙太網路接頭。
HP TouchSmart PC
的乙太網路連接埠位於電腦背面,接頭外蓋的後面。
6
新增其他電腦或裝置到您的有線網路:
a
拔下寬頻數據機和路由器的電源線,接著關閉您的
HP TouchSmart PC
和您要新增至網路的電腦。
b
在每部連線的電腦上,將乙太網路連接線的一端連接至電腦的區域網路
(LAN)
接頭,另一端連接
至路由器上可用的乙太網路接頭。
c
將數據機重新接上電源,並等待數據機完成啟動程序。將路由器重新接上電源。然後,開啟連線
電腦及您的
HP TouchSmart PC
。
d
您可以開啟網路瀏覽器並存取任何網站,測試每部連線電腦的網路連線。
藍芽裝置
僅限部分型號
HP TouchSmart PC
的某些型號可使用藍芽功能,您可以將各種藍芽無線裝置連接至電腦。藍芽裝置會建
立個人區域網路
(PAN)
,以連接其他藍芽裝置,例如:電腦、手機、印表機、耳機麥克風、喇叭和相機。
在個人區域網路中,每一個裝置都可直接與其他裝置通訊 (每個裝置間的距離必須很近)。
若要啟用一項藍芽裝置:
1
請參閱您藍芽裝置的指示,將此裝置設為「可搜尋的」(發出無線電訊號)。
2
按一下
[
開始
]
按鈕、
[
控制台
]
,然後再按一下
[
硬體和音效
]
。找到您的藍芽裝置,然後按照螢幕上指
示操作。
3
如果您的藍芽裝置為印表機,請點選
[
開始
]
按鈕、
[
控制台
]
,然後再點選
[
硬體和音效
]
。點選
[
印表
機
]
。點選
[
新增印表機
]
。