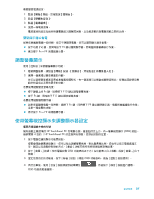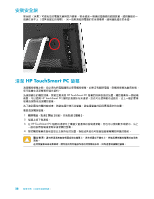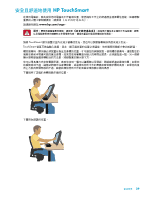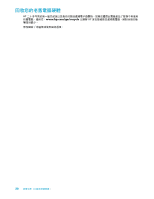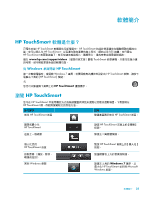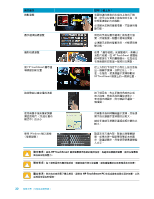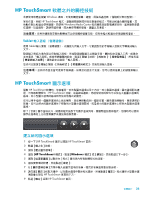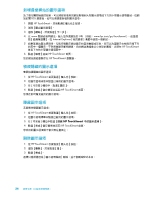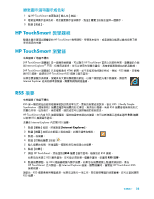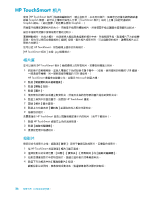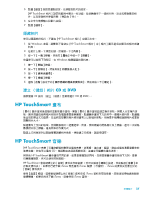HP TouchSmart 600-1200 Getting Started - Page 38
HP TouchSmart, Windows
 |
View all HP TouchSmart 600-1200 manuals
Add to My Manuals
Save this manual to your list of manuals |
Page 38 highlights
將 HP TouchSmart HP TouchSmart HP TouchSmart 使用 Windows HP TouchSmart HP TouchSmart PC 32
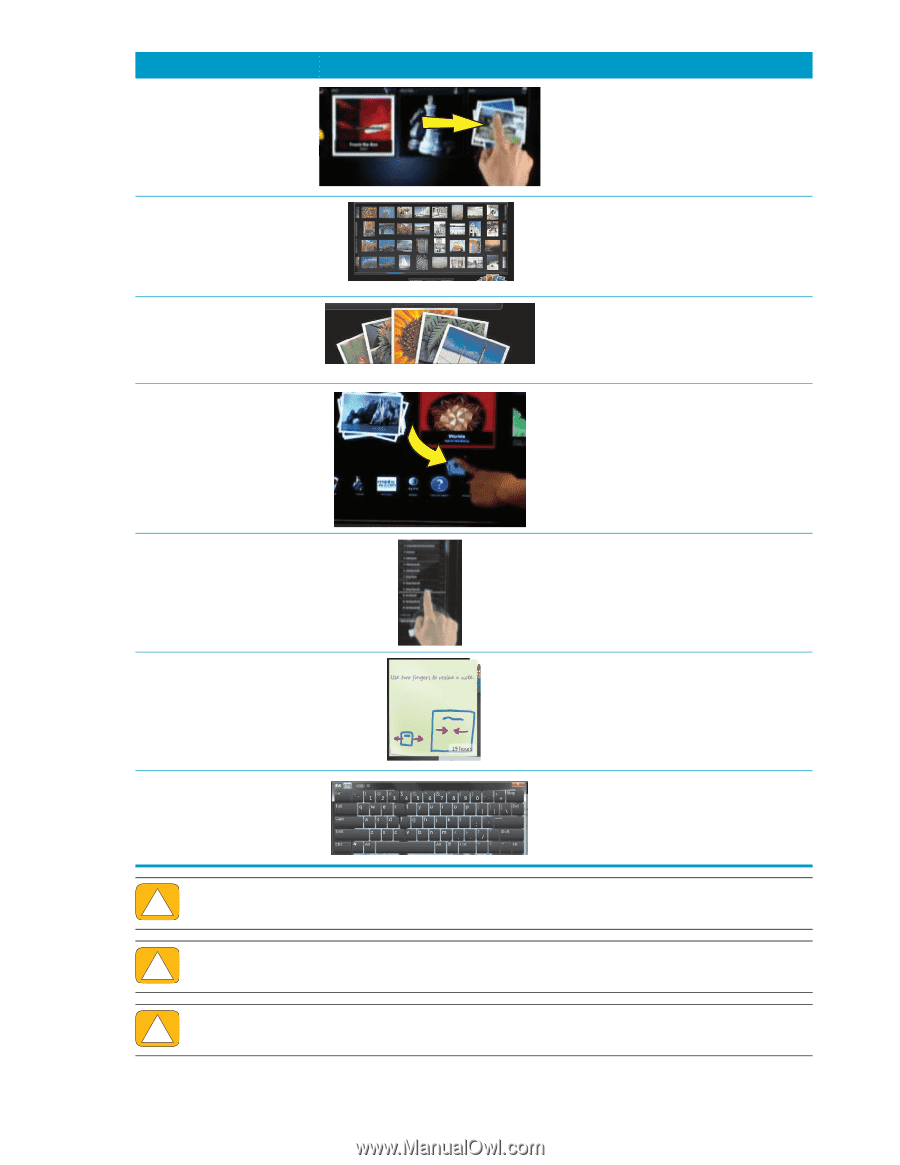
32
使用手冊 (功能依型號而異)
捲動瀏覽
若要快速向左和向右或向上和向下捲
動,您可以在螢幕上拖曳您的手指,往
您想要捲動的方向移動。
必須顯示足夠的螢幕項目,才能使用捲
動功能。
圖示選項檢視瀏覽
將您的手指在圖示選項上拖曳進行瀏
覽,然後點選一個圖示選項並開啟。
必須顯示足夠的螢幕項目,才能使用捲
動功能。
扇形檢視瀏覽
使用 「扇形檢視」來瀏覽相片、音樂以
及影片收藏。從
HP TouchSmart
媒體檢
視中點選右下角的
扇形
圖示,往左或往
右拖曳扇形並點選一個項目以開啟。
將
HP TouchSmart
圖示選
項移動到新位置
從上方列往下或從下方列往上按住並拖
出一個圖示選項,並將它往上、下、
左、右拖曳,把這個圖示選項移動到
HP TouchSmart
視窗上的一個新位置。
拖放歌曲以建立播放清單
按下項目後,先以正確的角度向上或
向上拖曳,然後再放到播放清單上。
若出現光碟圖示,則可確認已選取一
個項目。
使用兩隻手指來重新調整
備註或相片 (包括在畫布
模式中)的大小
用兩隻手指同時觸碰圖示選項,然後張
開手指以讓圖示選項變的比較大。
縮合手指就可把圖示選項或相片變的比
較小。
使用
Windows
輸入面板
(螢幕鍵盤)
點選文字方塊內部,就會出現螢幕鍵
盤。如果出現一個鉛筆與筆記本的圖
示,點選該圖示。然後使用螢幕鍵盤輸
入文字。
警告事項:
因為
HP TouchSmart
觸控螢幕使用敏感的觸控技術,為避免毀損觸控螢幕,請勿在螢幕表
面或四周施加壓力。
警告事項:
為了達到最佳的觸控敏感度,請避免讓外物污染螢幕。避免讓螢幕的四周累積過多的灰塵。
警告事項:
與其他的家用電子產品相同,請保持
HP TouchSmart PC
乾燥或避免放置在過多灰塵、太熱
或潮濕等惡劣的環境。
執行動作
說明 (續上頁)