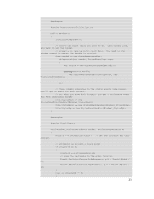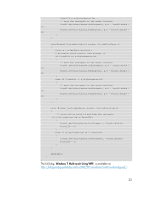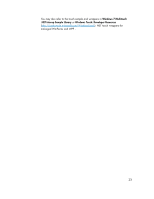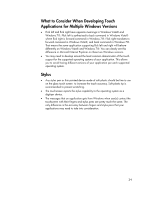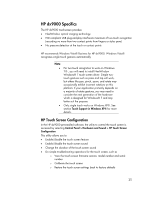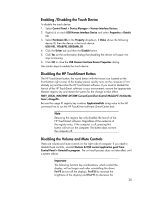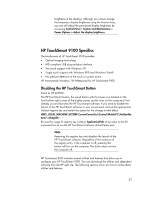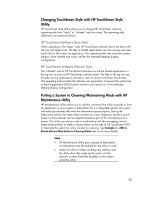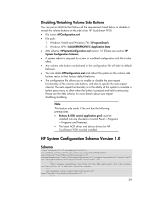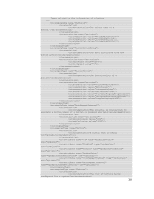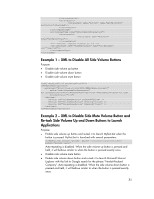HP TouchSmart 9100 Resources for Developing Touch-Friendly Applications for HP - Page 26
Enabling /Disabling the Touch Device, Disabling the HP TouchSmart Button, Disabling the Volume - brightness
 |
View all HP TouchSmart 9100 manuals
Add to My Manuals
Save this manual to your list of manuals |
Page 26 highlights
Enabling /Disabling the Touch Device To disable the touch device: 1. Select Control Panel > Device Manager > Human Interface Devices. 2. Right-click on each USB Human Interface Device and select Properties > Details tab 3. Select Hardware IDs in the Property dropdown. If Value shows the following device ID, then the device is the touch device: USB\VID_1926&PID_0003&MI_02 4. Click the Driver tab and then the Disable button. 5. Click Yes on the confirmation dialog that disabling the device will cause it to stop functioning. 6. Click OK to close the USB Human Interface Device Properties dialog. Use similar steps to enable the touch device. Disabling the HP TouchSmart Button The HP TouchSmart button, the round button with the house icon located on the front bottom right corner of the display panel, quickly turns on the computer (if not already on) and launches the HP TouchSmart software. If you need to disable the launch of the HP TouchSmart software in your environment, remove the appropriate Hotstart registry key and restart the system for the change to take effect: HKEY_LOCAL_MACHINE\SYSTEM\CurrentControlSet\Control\MobilePC\HotStartBu ttons\ Be sure the usage ID registry key contains ApplicationPath string value to the full command line to run the HP TouchSmart software (SmartCenter.exe). Note Removing this registry key only disables the launch of the HP TouchSmart software. Regardless of the existence of the registry entry, if the computer is off, pressing this button will turn on the computer. The button does not turn the computer off. Disabling the Volume and Mute Controls There are volume and mute controls on the right side of computer. If you need to disable these controls, uninstall Buttons & OSD control application gen2 from Control Panel > Uninstall a program. The un-install process does not take effect until a system reboot. Important The following function key combinations, which control the display, will no longer work after uninstalling this driver: Fn+F9 (to turn off the display), Fn+F10 (to increase the brightness of the display) and Fn+F11 (to decrease the 26