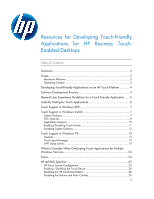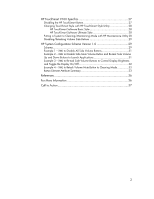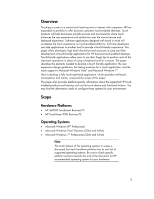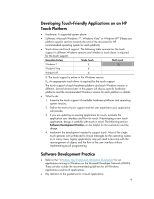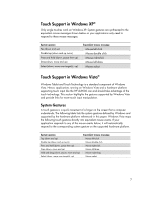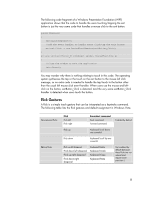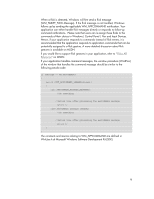HP TouchSmart 9100 Resources for Developing Touch-Friendly Applications for HP - Page 5
General User Experience Guidelines for a Touch, Friendly Application - business
 |
View all HP TouchSmart 9100 manuals
Add to My Manuals
Save this manual to your list of manuals |
Page 5 highlights
Note: The preinstalled image of HP business touch-enabled desktops may come with HP TouchSmart software. This software is a framework hosting other registered applications to provide the unique HP touch experience. The instructions to write a hosted application in HP TouchSmart software are available at http://www.touchsmartdevzone.com/download/60/HP-TouchSmart-SoftwareDeveloper-Guidelines/. The TouchSmart Community website has been divided into two sites - nextBench and TouchSmart Dev Zone. The following sections summarize the main points for developing a touch-friendly application. Most of the information was collected from MSDN articles. Links to these articles are located in the Reference section of this paper. General User Experience Guidelines for a TouchFriendly Application The majority of work required to ensure a touch-friendly application goes into designing the user experience. An existing Windows application with small controls designed for the mouse and keyboard is difficult for users to touch the controls and to give input. Additionally, an application that requires constant alternating between touching, clicking, or typing can lead to user aggravation and frustration. The following table summarizes recommendations by Microsoft for a better touch experience. Aspect Touch target/Control size Space between controls Control location Common control usage Hover Recommendation At least 23x23 pixels (13x13 dialog units (DLUs) Frequently used controls can be bigger, 40x40 pixels (23x22 DLUs). At least 5 pixels of space between controls. Reasoning For fingers to hit targets easily For fingers not to accidentally hit controls close to the target(s) Place controls in a way to avoid cross-screen movements when touching controls. Also, avoid placing small controls near window edges. Avoid placing controls leftmost or rightmost of the screen. Arms get hurt quickly. Users may inadvertently hit the outside area of the window instead of the targets. People are either left-handed or right-handed. Placing the controls leftmost or rightmost may be inconvenient for either type of people. Use common controls wherever you can because they are designed to support a good touch experience. Must not require users to hover If you really need to use custom controls, make sure that they are well-implemented for touch interactions. Hover is not supported by the 5