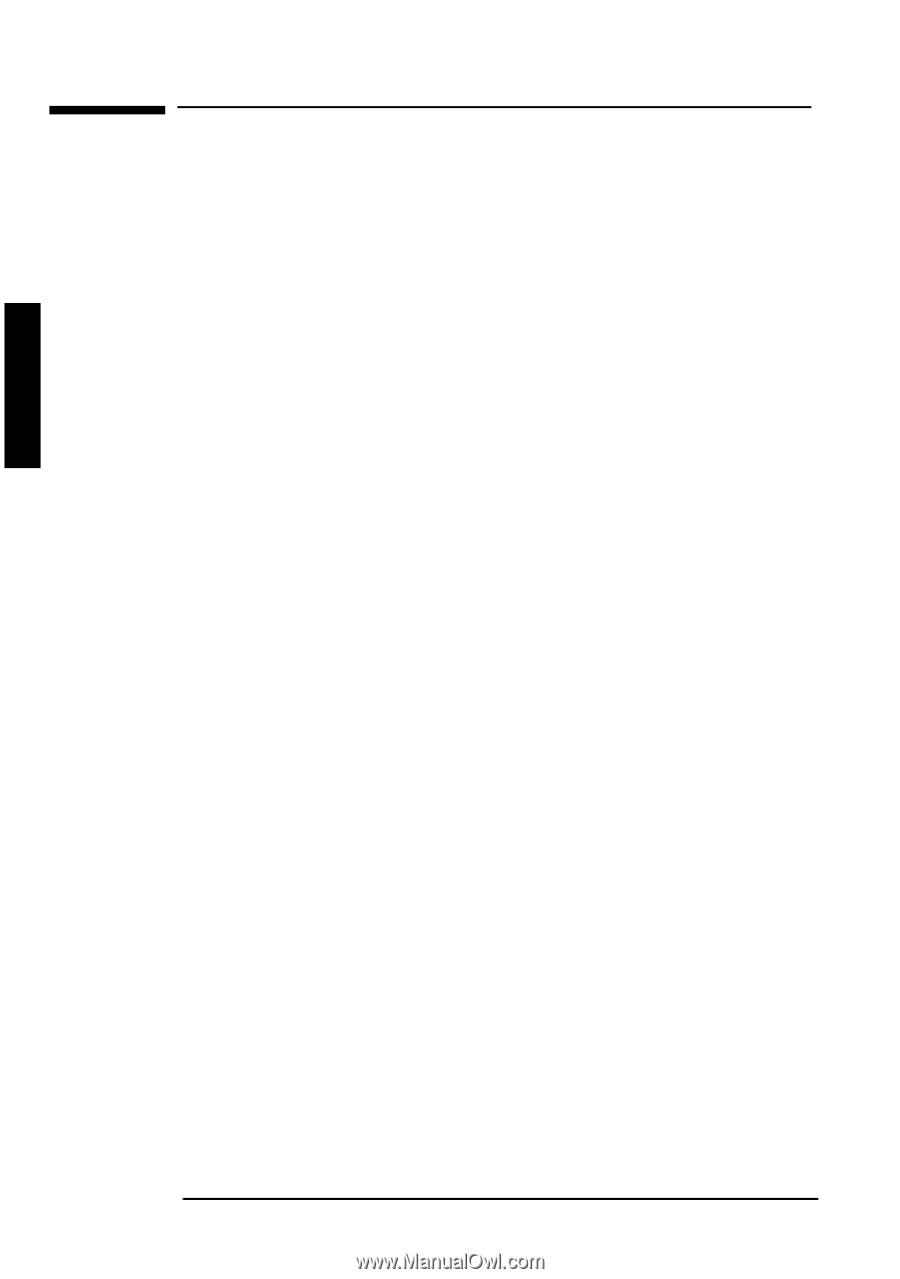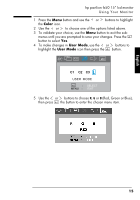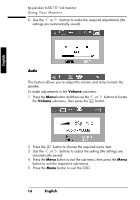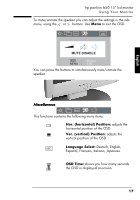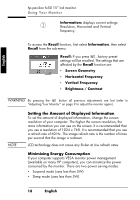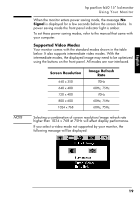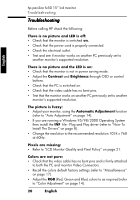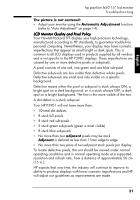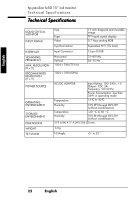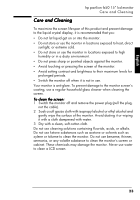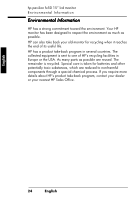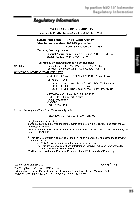HP Vs15 HP FX50 Flat Panel Display - (English) User's Guide - Page 22
Troubleshooting - monitor troubleshooting
 |
UPC - 829160547435
View all HP Vs15 manuals
Add to My Manuals
Save this manual to your list of manuals |
Page 22 highlights
hp pavilion fx50 15" lcd monitor Troubleshooting Troubleshooting Before calling HP check the following: There is no picture and LED is off: • Check that the monitor is switched on. • Check that the power cord is properly connected. • Check the electrical outlet. • Test and see if monitor works on another PC previously set to another monitor's supported resolution. English There is no picture and the LED is on: • Check that the monitor is not in power saving mode. • Adjust the Contrast and Brightness through OSD or control buttons. • Check that the PC is switched on. • Check that the video cable has no bent pins. • Test that the monitor works on another PC previously set to another monitor's supported resolution. The picture is fuzzy: • Adjust your monitor, using the Automatic Adjustment function (refer to "Auto Adjustment" on page 14). • If you are running a Windows 95/98/2000 Operating System then install the INF file - Plug and Play driver (refer to "How To Install The Drivers" on page 8). • Change the resolution to the recommended resolution 1024 x 768 at 60Hz. Pixels are missing: • Refer to "LCD Monitor Quality and Pixel Policy" on page 21. Colors are not pure: • Check that the video cable has no bent pins and is firmly attached to both the PC and monitor Video Connectors. • Recall the colors default factory settings (refer to "Miscellaneous" on page 17). • Adjust the RGB (Red, Green and Blue) colors to as required (refer to "Color Adjustment" on page 14). 20EnglishEnglish X