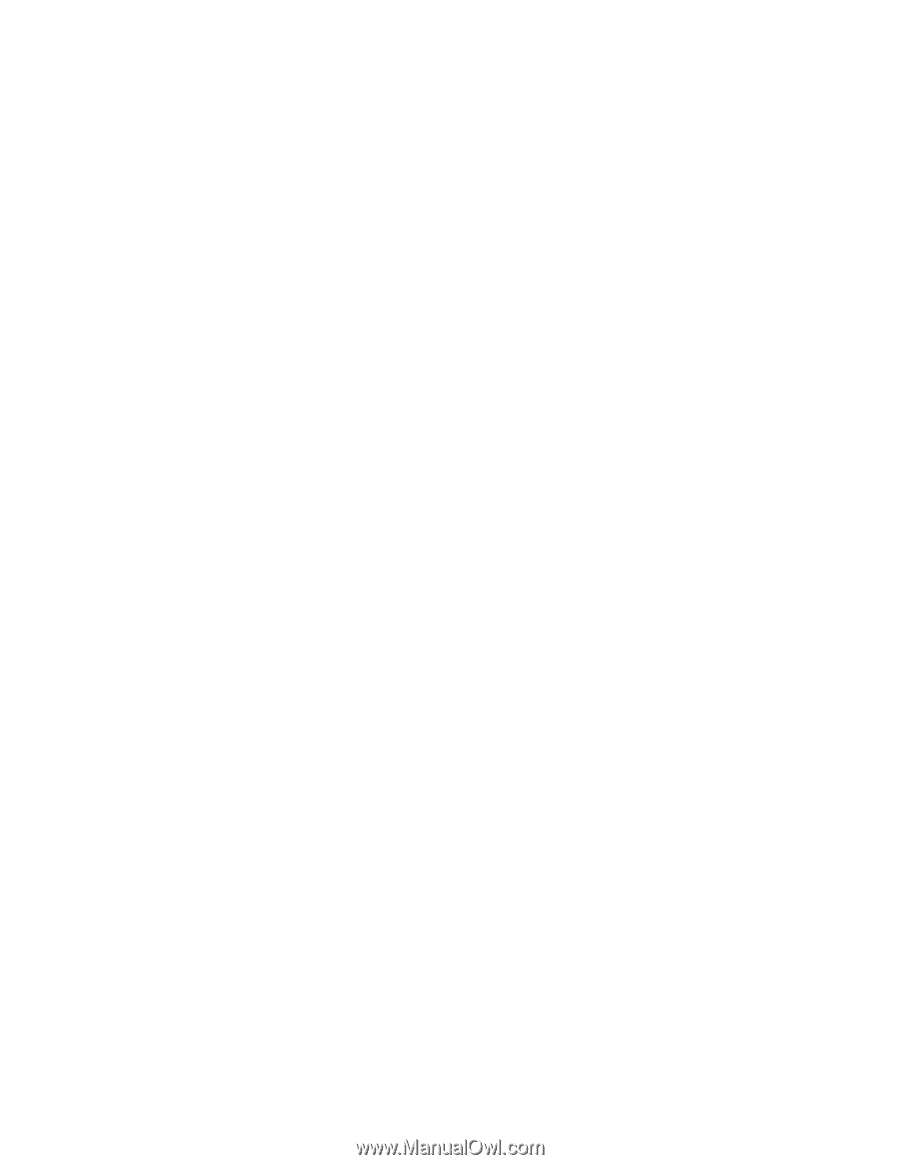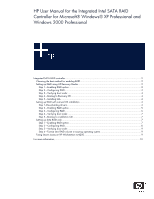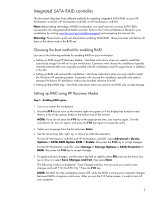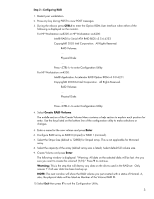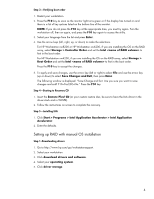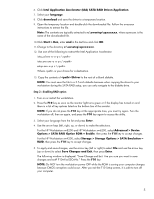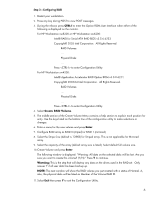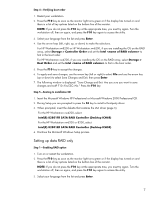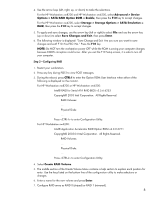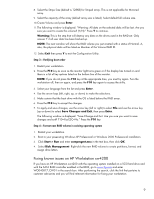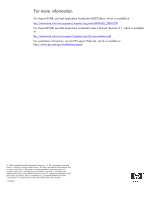HP Xw6200 User Manual for Integrated Intel SATA RAID for Windows XP and Window - Page 5
Intel Application Accelerator IAA SATA RAID Driver/Application
 |
UPC - 882780333536
View all HP Xw6200 manuals
Add to My Manuals
Save this manual to your list of manuals |
Page 5 highlights
6. Click Intel Application Accelerator (IAA) SATA RAID Driver/Application. 7. Select your language. 8. Click download and save the driver to a temporary location. 9. Open the temporary location and double-click the downloaded file. Follow the on-screen instructions to extract the file. Note: The contents are typically extracted to c:\swsetup\spxxxxxx, where spxxxxxx is the name of the downloaded file. 10.Click Start > Run, enter cmd in the text box and click OK. 11.Change to the directory c:\swsetup\spxxxxxx. 12. Use one of the following to extract the Intel Application Accelerator. iata_cd.exe -a -a -p c:\ iata_enu.exe -a -a -p c:\ setup.exe -a -p c:\ Where is your choice for a destination. 13. Copy the contents of \Driver to the root of a blank diskette. NOTE: You must save the file to a 3.5-inch diskette because when copying the driver to your workstation during the SATA RAID setup, you can only navigate to the diskette drive. Step 2-Enabling RAID option 1. Turn on or restart the workstation. 2. Press the F10 key as soon as the monitor light turns green or if the display has turned on and there is a list of key options listed on the bottom line of the monitor. NOTE: If you do not press the F10 key at the appropriate time, you must try again. Turn the workstation off, then on again, and press the F10 key again to access the utility. 3. Select your language from the list and press Enter. 4. Use the arrow keys (left, right, up, or down) to make the selections. For the HP Workstation xw8200 and HP Workstation xw6200, select Advanced > Device Options > SATA RAID Option ROM = Enable, then press the F10 key to accept changes. For the HP Workstation xw4200, select Storage > Storage Options > SATA Emulation = RAID, then press the F10 key to accept changes. 5. To apply and save changes, use the arrow key (left or right) to select File and use the arrow key (up or down) to select Save Changes and Exit, then press Enter. The following window is displayed: "Save Change and Exit. Are you sure you want to save changes and exit? F10=Yes ESC=No." Press the F10 key. NOTE: Do NOT turn the workstation power OFF while the ROM is saving your computer changes because CMOS corruption could occur. After you exit the F10 Setup screen, it is safe to turn off your computer. 5