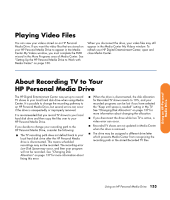HP Z558 Software Guide - Page 134
Upgrading muvee autoProducer - windows 7 upgrade
 |
UPC - 882780141766
View all HP Z558 manuals
Add to My Manuals
Save this manual to your list of manuals |
Page 134 highlights
To make a movie: 1 Click the make muvee button. 2 Select the duration for your movie by clicking: ■ Automatic to allow muvee autoProducer to set the movie duration. Or ■ Manual to allow you to set the duration of the movie in minutes and seconds. 3 Click Next to start the process of creating your movie. Muvee analyzes your video and music. 4 After making a movie, you can preview the movie in the muvee autoProducer Preview window. Use the controls in the Preview window to rewind, play, stop, and forward the movie. You can revise and preview the movie as often as you want to experiment with different styles and the content of the movie. 5 Click the Save button if you have completed all changes and if you are satisfied with the look of your movie project: a Select a file type: .mpeg-2 or Windows Media Format (.wmf). b Type the movie file name using your remote control or your keyboard. c Click the Continue button to save the movie to your hard disk drive. The movie is saved on your hard disk drive. To create a CD or DVD disc in muvee autoProducer unPlugged, copy the saved file using the Windows desktop. Upgrading muvee autoProducer You can purchase an upgraded version of muvee autoProducer with the following enhancements: ■ MPEG-4 and DivX video format support ■ TIFF audio format support ■ Ability to include up to 75 video and audio clips in your movie production 128 HP Digital Entertainment Center Software Guide