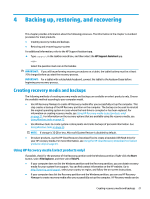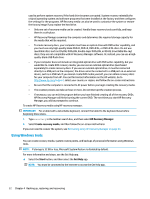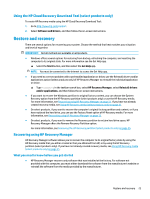HP Z8 User Guide - Page 26
Connecting and configuring monitors, configuring
 |
View all HP Z8 manuals
Add to My Manuals
Save this manual to your list of manuals |
Page 26 highlights
● Graphics card with DisplayPort output-If the graphics card has four DisplayPort connectors, you can connect a monitor to each connector. Use the proper adapters if required. ● Graphics card with DVI output-If you have a graphics card with two DVI connectors, you can connect a monitor to each connector. Use the proper adapters if required. NOTE: Models that have only one DVI port always have a second graphics output option (DisplayPort or VGA). Many graphics cards provide more than two monitor outputs but limit you to using only two at a time. Consult the graphics card documentation or look up information on the card according to the procedure in Matching graphics cards to monitor connectors on page 17. On a system with two DVI connections, port number 1 provides the primary display, which is where the BIOS POST screen appears after a system boot. (Only one card is used during BIOS POST unless you change the BIOS setting.) ● Graphics card with VGA and DL-DVI output-If the computer does not have a PCIe graphics card, but has one or more SVGA and/or DL-DVI connectors, you can connect a monitor to each output. ● Graphics card with DMS-59 output-If the computer has a PCIe graphics card with a DMS-59 connector, use the appropriate adapter to connect your monitor. Adapters are available to connect the DMS-59 output to two DVI or two VGA monitors. Connecting and configuring monitors NOTE: The supported graphics cards typically allow at least two monitors, as shown in this section; some supported cards allow more monitors. Refer to the graphics card documentation for details. 1. Connect the monitor cable adapters (1) (if required) to the computer, then connect the appropriate monitor cables (2) to the adapters or directly to the graphics card. 18 Chapter 3 Setting up the computer