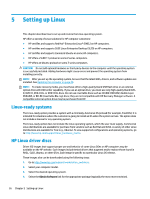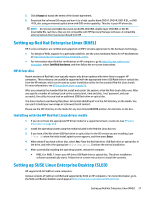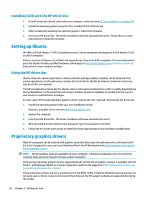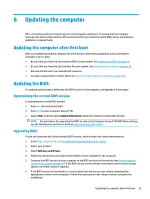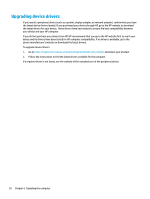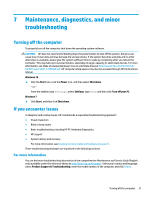HP Z8 User Guide - Page 39
Maintenance, diagnostics, and minor troubleshooting, Turning off the computer, If you encounter issues
 |
View all HP Z8 manuals
Add to My Manuals
Save this manual to your list of manuals |
Page 39 highlights
7 Maintenance, diagnostics, and minor troubleshooting Turning off the computer To properly turn off the computer, shut down the operating system software. CAUTION: HP does not recommend holding down the power button to shut off the system. Doing so can cause loss of user data and may damage the storage device. If the system becomes unstable and no other alternative is available, please give the system sufficient time to wake up completely after you reboot the computer. This may take up to several minutes, especially on larger-capacity or solid-state devices. For more information, see Risks of unexpected power loss on solid state drives at http://www8.hp.com/h20195/v2/ GetPDF.aspx/4AA6-1470ENW.pdf. HP computer white papers may also be accessed through HP Performance Advisor. Windows 10 ▲ Click the Start icon, click the Power icon, and then select Shut down. - or - From the taskbar, type settings, select Settings, type shut, and then click Turn off your PC. Windows 7 ▲ Click Start, and then click Shut down. If you encounter issues To diagnose and resolve issues, HP recommends a sequential troubleshooting approach: ● Visual inspection ● Blink or beep codes ● Basic troubleshooting, including HP PC Hardware Diagnostics ● HP support ● System restore and recovery For more information, see Creating recovery media and backups on page 21. These troubleshooting strategies are explained in the following sections. For more information You can find more troubleshooting information in the comprehensive Maintenance and Service Guide (English only) available under the reference library at http://www.hp.com/support. Select your country and language, select Product Support & Troubleshooting, enter the model number of the computer, and click Search. Turning off the computer 31