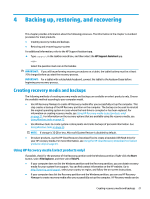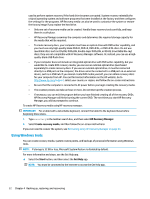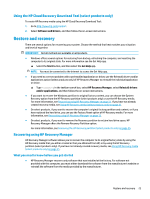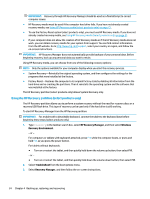HP Z8 User Guide - Page 27
Using a third-party graphics configuration utility, Customizing the monitor display (Windows)
 |
View all HP Z8 manuals
Add to My Manuals
Save this manual to your list of manuals |
Page 27 highlights
2. Connect the other ends of the monitor cables to the monitors. 3. Connect one end of the monitor power cord to the monitor and the other end to an AC outlet. 4. Configure the monitor. For details, refer to Microsoft Help or to http://www.microsoft.com. For monitor setup in Linux, you can often use the settings tool for the graphics cards (e.g., NVIDIA nvidia-settings or AMD Catalyst Control Center). In some recent Linux releases, the window manager system (e.g., Gnome 3) preferences must also be modified. Using a third-party graphics configuration utility Third-party graphics cards may include a monitor configuration utility. Upon installation, this utility is integrated into Windows. You can select the utility and use it to configure multiple monitors with your computer. Refer to your graphics card documentation for details. NOTE: Some third-party configuration utilities require that you enable the monitors in Windows before using the configuration tool. Refer to your graphics card documentation for more information. NOTE: Monitor configuration utilities are also often available on the HP support website. Customizing the monitor display (Windows) You can manually select or change the monitor model, refresh rates, screen resolution, color settings, font sizes, and power management settings. ● To change display settings in Windows 7, right-click a blank area on the desktop, and then click Screen Resolution. ● To change display settings in Windows 10, type control panel in the taskbar search box, and then select Control Panel. Select Appearance and Personalization, and then select Display. For more information about customizing your monitor display, see the following resources: ● Online documentation provided with the graphics controller utility ● Documentation included with your monitor Installing optional components Depending on the computer model, additional components (such as memory, hard drives, optical drives, PCIe cards, or a second processor) can be installed on your computer. Installing optional components 19