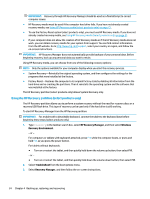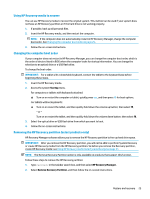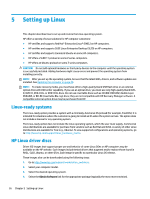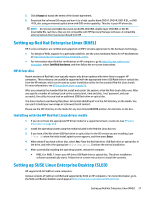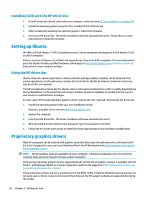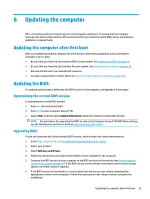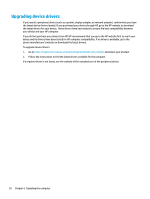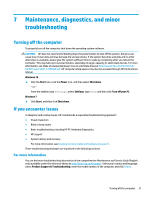HP Z8 User Guide - Page 37
Updating the computer, Updating the BIOS, Determining the current BIOS version, Upgrading BIOS
 |
View all HP Z8 manuals
Add to My Manuals
Save this manual to your list of manuals |
Page 37 highlights
6 Updating the computer HP is constantly working on improving your total computer experience. To ensure that the computer leverages the latest enhancements, HP recommends that you install the latest BIOS, driver, and software updates on a regular basis. Updating the computer after first boot After successfully booting the computer for the first time, follow these guidelines to be sure that the computer is up-to-date: ● Be sure that you have the latest system BIOS version loaded. See Updating the BIOS on page 29. ● Be sure that you have the latest drivers for your system. See Upgrading device drivers on page 30. ● Become familiar with your available HP resources. ● Consider a subscription to Driver Alerts at https://h41369.www4.hp.com/alerts-signup.php. Updating the BIOS For optimum performance, determine the BIOS version on the computer, and upgrade it if necessary. Determining the current BIOS version To determine the current BIOS version: 1. Press Esc during startup (boot). 2. Press F10 to enter Computer Setup (F10). 3. Select Main, and then select System Information. Note the Computer System BIOS version. NOTE: For procedures for upgrading the BIOS as well as the Computer Setup (F10) BIOS Menu settings, see the Maintenance and Service Guide at http://www.hp.com/support. Upgrading BIOS To find and download the latest available BIOS version, which includes the latest enhancements: 1. Go to https://support.hp.com/us-en/products/workstations-thin-clients/. 2. Select your product. 3. Select Software and Drivers. 4. Follow the instructions to locate the latest BIOS version available for the computer. 5. Compare the BIOS version on your computer to the BIOS versions on the website (see Determining the current BIOS version on page 29). If the BIOS version on the website is the same as the version on your system, no further action is required. 6. If the BIOS version on the website is a version later than the one on your system, download the appropriate version for the computer. Follow the instructions in the release notes to complete the installation. Updating the computer after first boot 29