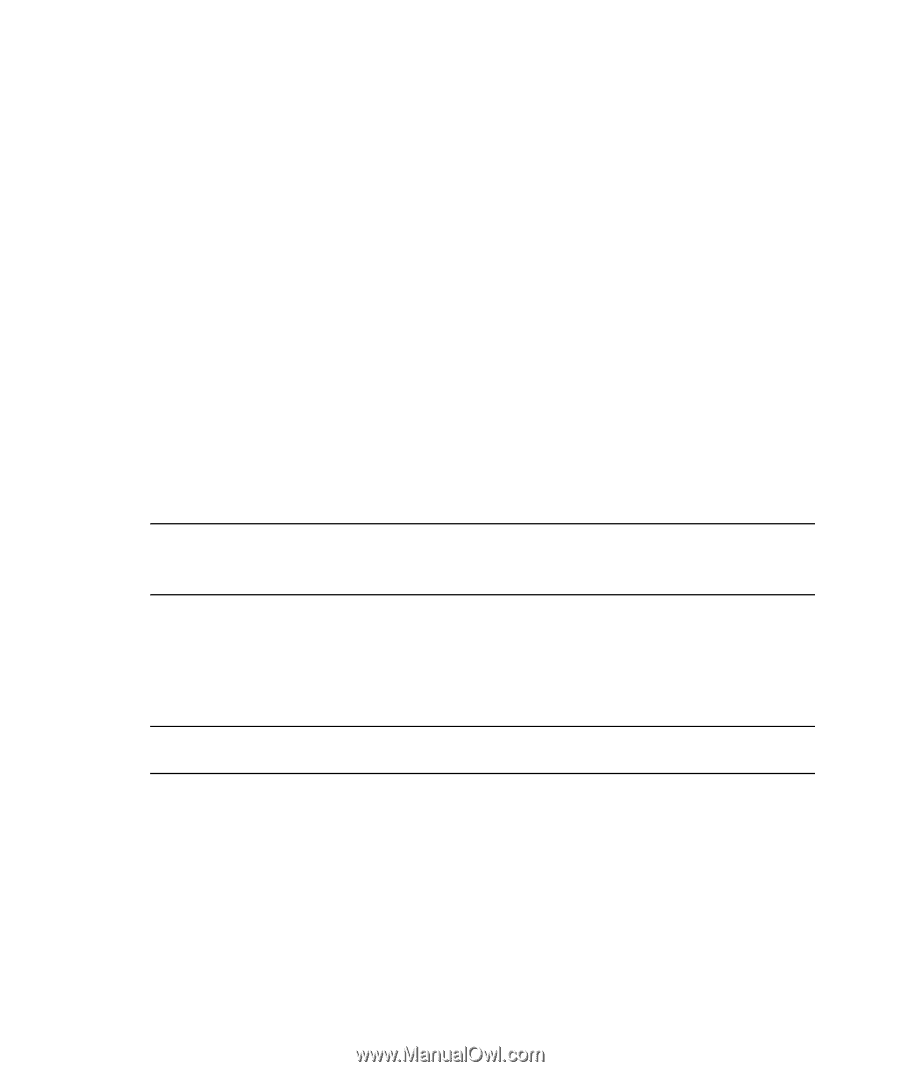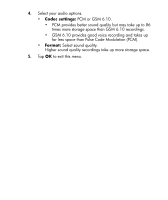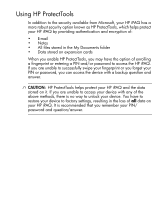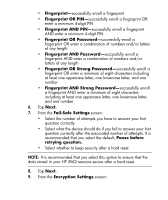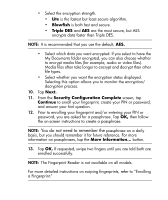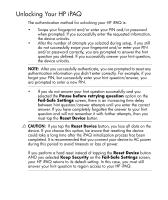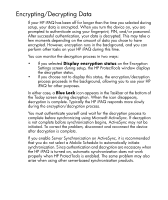HP iPAQ hx2100 HP iPAQ hx2000 Pocket PC Series Additional Product Information - Page 76
Setting Up Security, Simple 4-digit PIN
 |
View all HP iPAQ hx2100 manuals
Add to My Manuals
Save this manual to your list of manuals |
Page 76 highlights
Setting Up Security You should only need to set up security one time. You can make changes to any of your security settings at a later time without going through the setup procedure again. 1. Tap Start > Settings > Personal tab > HP ProtectTools. 2. The security configuration screen displays the message "Do you want to configure HP ProtectTools security on your device?" Tap Yes. 3. On the Lock Settings screen, select your choices for the following: • Lock device-secures device by requiring your PIN or password to authenticate access to the HP iPAQ. • Log off-secures device by requiring your PIN or password, stops running all programs, and encrypts your data. You can also select the amount of time between when you last used the device and when the data is encrypted. NOTE: Because encryption/decryption can take some time, if you use your device frequently, you may want to select a longer period of time. 4. Tap Next. 5. From the Unlock Settings screen, select the method by which you want to unlock your HP iPAQ, along with the number of attempts allowed for each setting: NOTE: The Fingerprint Reader options are not available on all models. • Simple 4-digit PIN-enter a minimum four-digit number • Password-enter a combination of numbers and/or letters of any length • Strong alphanumeric password-enter a minimum of eight characters including at least one uppercase letter, one lowercase letter, and one number Continued 72