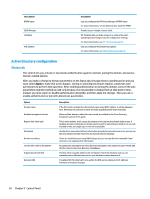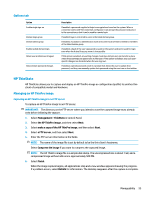HP t530 Administrator Guide 5 - Page 71
Input Devices, Option, Description, Menu option
 |
View all HP t530 manuals
Add to My Manuals
Save this manual to your list of manuals |
Page 71 highlights
Option VNC Allow Loopback Only VNC Notify User to Allow Refuse Automatically close the notification after (seconds) User Notification Message Refuse connections in default Re-set VNC server right now Input Devices Menu option Keyboard Keyboard Shortcuts Mouse Touch Screen Ibus Description If enabled, you can connect to the VNC server only from this thin client that is identified by the loopback address. Enables a notification dialog on the remote system that informs the remote user when someone is attempting to connect using VNC. The user can refuse either allow or refuse access. Closes the User Notification Message after x seconds. Allows you to display a message in the notification dialog to the remote user. If enabled, the VNC connection will be refused by default when the timer expires. Resets the VNC server after applying the new settings. Description Lets you change the keyboard layout to accommodate the language used by the primary keyboard and the secondary keyboard. Lets you create, modify, and delete keyboard shortcuts. Lets you configure the mouse speed and whether mouse input is right-handed or left-handed. On thin clients with a TouchPad, this menu option also lets you disable or enable the TouchPad. Lets you configure touch screen options. Lets you configure lbus (Intelligent Input Bus) for multilingual input. lbus is not enabled by default. To enable lbus: Control Panel>Input Devices>lbus Input Method>Start IBUS on boot The Default Ibus configuration file can be modified or restored to factory settings from the Control Panel as well. After reboot, the Ibus tray icon appears. Select the icon to choose language. Right-click the icon for more configuration options. NOTE: Ibus in ThinPro is preloaded with Chinese, Japanese, and Korean languages. To add additional languages: 1. Right-click the lbus system tray icon. 2. Select the Input Method tab. 3. Select Add. Input Devices 59