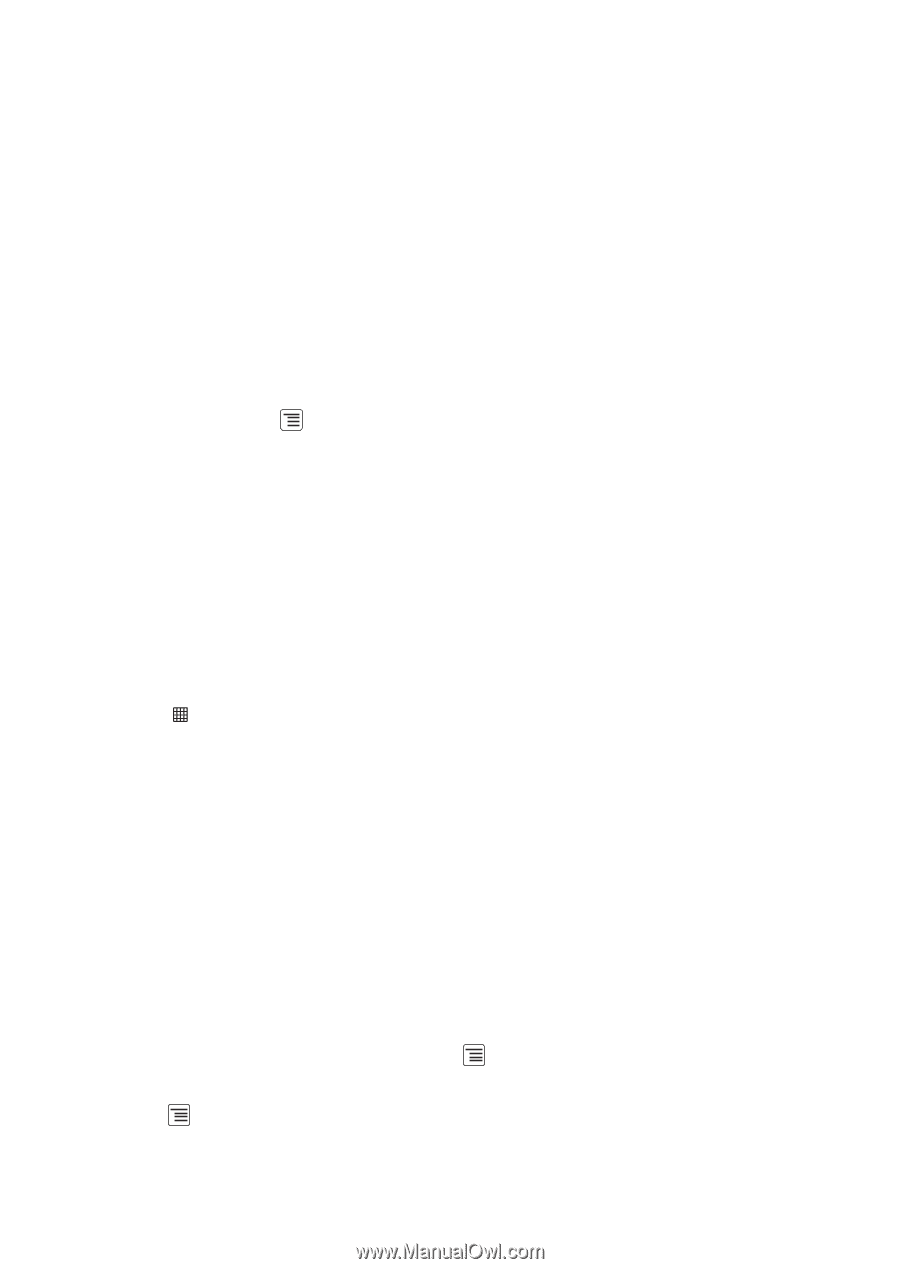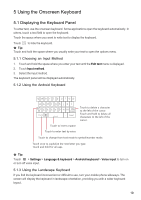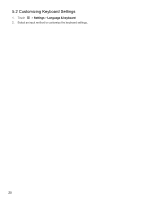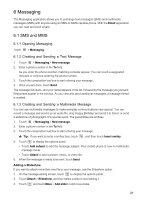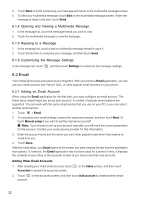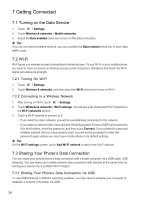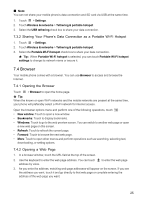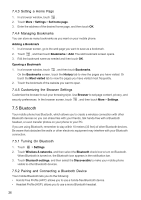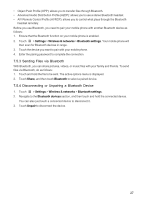Huawei IDEOS User Manual - Page 25
Email - phone manual
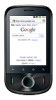 |
View all Huawei IDEOS manuals
Add to My Manuals
Save this manual to your list of manuals |
Page 25 highlights
4. Touch Done to finish composing your message and return to the multimedia message screen. 5. To alter your multimedia message, touch Edit on the multimedia message screen. When the message is ready to be sent, touch Send. 6.1.4 Opening and Viewing a Multimedia Message 1. In the message list, touch the message thread you wish to view. 2. Touch the multimedia message to view the message. 6.1.5 Replying to a Message 1. In the message list, touch a text or multimedia message thread to open it. 2. Touch the text box to compose your message, and then touch Send. 6.1.6 Customizing the Message Settings In the message list, touch , and then touch Settings to customize the message settings. 6.2 Email Your mobile phone also puts email at your fingertips. With your phone's Email application, you can use your email account with Yahoo!, AOL, or other popular email services on your phone. 6.2.1 Adding an Email Account When using the Email application for the first time, you must configure an email account. The Email setup wizard helps you set up your account. A number of popular email systems are supported. You can work with the same email service that you use on your PC or you can select another email service. 1. Touch > Email. 2. To customize your email settings, answer the onscreen prompts, and then touch Next. Or touch Manual setup if you want to set the mail server yourself. ■ Note: If you choose to set up your account manually, you will need the correct parameters for the account. Contact your email service provider for this information. 3. Enter the account name and the name you want other people to see when they receive an email from you. 4. Touch Done. After the initial setup, your Email opens to the screen you were viewing the last time the application was opened. If, however, the Email application has not been used for a period of time, it displays the contents of your Inbox or the accounts screen (if you have more than one account). Adding Other Email Accounts 1. After creating your initial email account, touch Accounts to access the accounts screen. on the Inbox screen, and then touch 2. Touch on the accounts screen, and then touch Add account to create another email account. 22