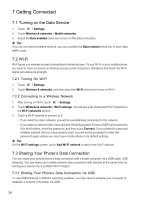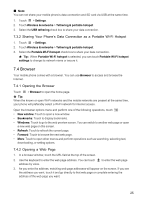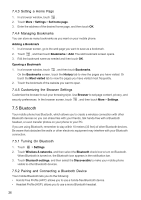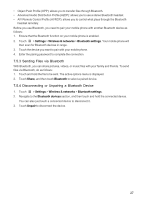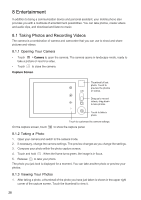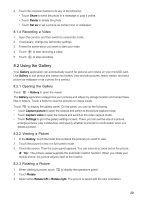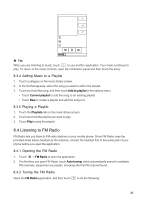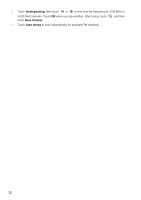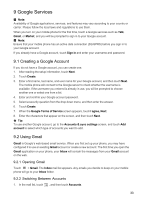Huawei IDEOS User Manual - Page 32
Using the Gallery
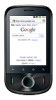 |
View all Huawei IDEOS manuals
Add to My Manuals
Save this manual to your list of manuals |
Page 32 highlights
2. Touch the onscreen button to do any of the following: • Touch Share to send the photo in a message or post it online. • Touch Delete to delete the photo. • Touch Set as to set a picture as contact icon or wallpaper. 8.1.4 Recording a Video 1. Open the camera, and then switch to camcorder mode. 2. If necessary, change the camcorder settings. 3. Frame the scene which you want to start your video. 4. Touch to start recording a video. 5. Touch to stop recording. 8.2 Using the Gallery Your Gallery application can automatically search for pictures and videos on your microSD card. Use Gallery to sort photos and videos into folders, view and edit pictures, watch videos, and set a picture as wallpaper or as a photo for a contact. 8.2.1 Opening the Gallery Touch > Gallery to open the viewer. The Gallery application categorizes your pictures and videos by storage location and stores these files in folders. Touch a folder to view the pictures or videos inside. Touch to display the gallery panel. On the panel, you can do the following: • Touch Capture picture to open the camera and switch to the picture capture mode. • Touch Capture video to open the camera and switch to the video capture mode. • Touch Settings to go to the gallery settings screen. There, you can set the size of a picture, arrange pictures, play a slideshow, and specify whether to prompt for confirmation when you delete a picture. 8.2.2 Viewing a Picture 1. In the Gallery, touch the folder that contains the pictures you want to view. 2. Touch the picture to view it in full-screen mode. 3. Touch the screen. Then the zoom panel appears. You can zoom in or zoom out on the picture. ★ Tip: The picture viewer supports the automatic rotation function. When you rotate your mobile phone, the picture adjusts itself to the rotation. 8.2.3 Rotating a Picture 1. When viewing a picture, touch to display the operations panel. 2. Touch Rotate. 3. Select either Rotate left or Rotate right. The picture is saved with the new orientation. 29