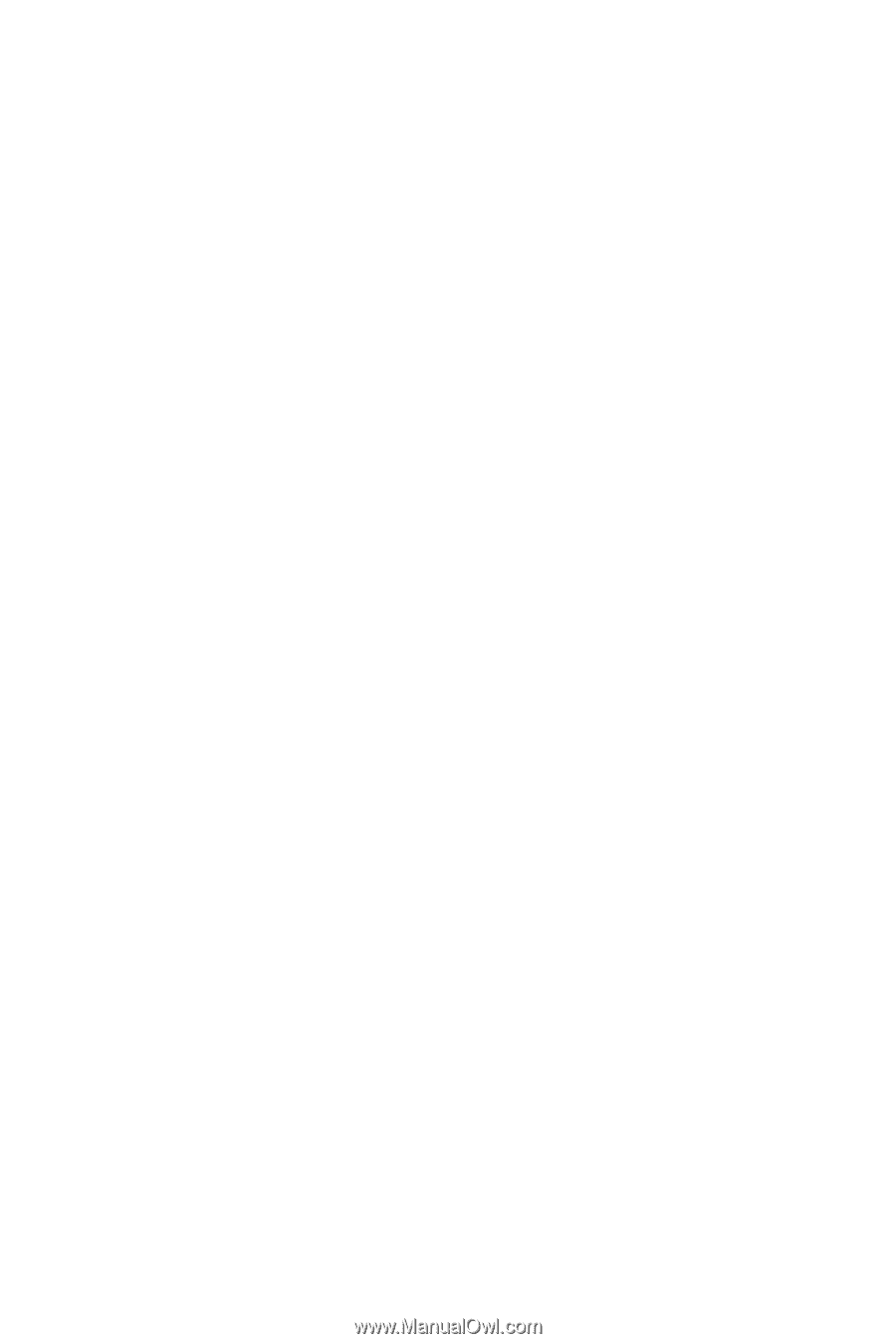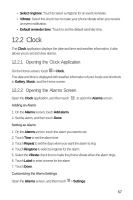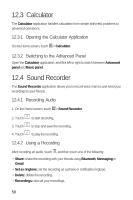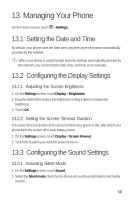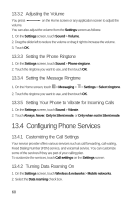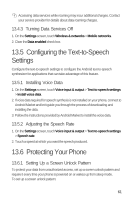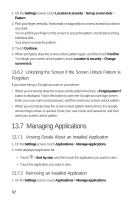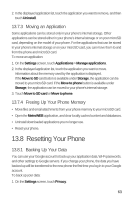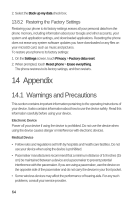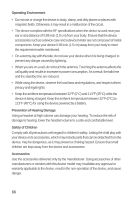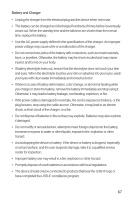Huawei M920 User Guide - Page 65
Managing Applications
 |
View all Huawei M920 manuals
Add to My Manuals
Save this manual to your list of manuals |
Page 65 highlights
1. On the Settings screen, touch Location & security > Set up screen lock > Pattern. 2. Flick your finger vertically, horizontally or diagonally to connect at least four dots in any order. You must flick your finger on the screen to set up the pattern, not simply touching individual dots. Your phone records the pattern. 3. Touch Continue. 4. When prompted, draw the screen unlock pattern again, and then touch Confirm. To change your screen unlock pattern, touch Location & security > Change screen lock. 13.6.2 Unlocking the Screen If the Screen Unlock Pattern Is Forgotten If you have set up a Google account on your phone: • When you incorrectly draw the screen unlock pattern five times, a Forgot pattern? button is displayed. Touch this button to open the Google account login screen. Enter your user name and password, and then reset your screen unlock pattern. • When you incorrectly draw the screen unlock pattern twenty times, the Google account login screen is opened. Enter your user name and password, and then reset your screen unlock pattern. 13.7 Managing Applications 13.7.1 Viewing Details About an Installed Application 1. On the Settings screen, touch Applications > Manage applications. 2. In the displayed application list: 6 • Touch > Sort by size, and then touch the application you want to view. • Touch the application you want to view. 13.7.2 Removing an Installed Application 1. On the Settings screen, touch Applications > Manage applications. 62