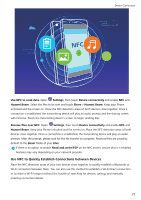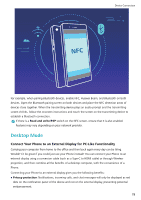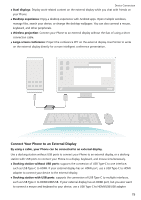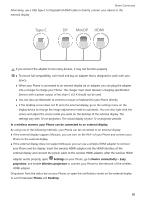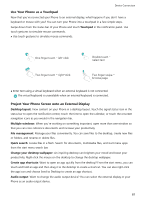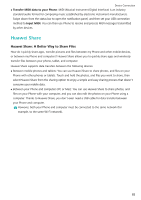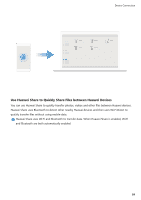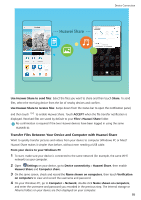Huawei P30 Pro User Guide - Page 84
Type-C, MiniDP, In a wireless manner, your Phone can be connected to an external display., Settings
 |
View all Huawei P30 Pro manuals
Add to My Manuals
Save this manual to your list of manuals |
Page 84 highlights
Device Connection Alternately, use a USB Type-C to DisplayPort/HDMI cable to directly connect your device to the external display. Type-C DP MiniDP HDMI If you connect the adapter to too many devices, it may not function properly. l To ensure full compatibility, visit Vmall and buy an adapter that is designed to work with your device. l When your Phone is connected to an external display via an adapter, you can plug the adapter into a charger to charge your Phone. The charger must meet Huawei's charging specification. Devices with a power output of less than 5 V/2 A should not be used. l You can also use Bluetooth to connect a mouse or keyboard to your Phone directly. l If the desktop screen does not fit onto the external display, go to the settings menu on the display device to change the image adjustment mode to automatic. You can also right-click the screen and adjust the screen mode you want on the desktop of the external display. The settings vary with TVs or projectors. The actual display of your TV or projector prevails. In a wireless manner, your Phone can be connected to an external display. By using one of the following methods, your Phone can be connected to an external display: l If the external display supports Miracast, you can turn on the Wi-Fi of your Phone and connect your Phone to the external display. l If the external display does not support Miracast, you can use a wireless HDMI adapter to connect your Phone and the display. Insert the wireless HDMI adapter into the HDMI interface of the external display and connect the power cable to the wireless HDMI adapter. After the wireless HDMI adapter works properly, open Settings on your Phone, go to Device connectivity > Easy projection, and enable Wireless projection to connect your Phone to the network of the wireless HDMI adapter. Drag down from the status bar on your Phone, or open the notification center on the external display to switch between Phone and Desktop. 80