Huawei P50 Pro User Guide - Page 165
Protect Your Device with a Flip Cover
 |
View all Huawei P50 Pro manuals
Add to My Manuals
Save this manual to your list of manuals |
Page 165 highlights
Settings On the Accessibility > Magnification screen, touch Magnification, then enable it. Zoom in or out by touching the screen three times in a row. • While zoomed in, spread two or more fingers to further zoom in, then pinch two or more fingers together to zoom back out. • Drag the screen with two or more fingers to view other parts of the screen. Enable Colour Inversion Colour inversion allows you to invert the colour of the text and the background. When Colour inversion is enabled, your device will display text in white and the background black. On the Accessibility screen, enable Colour inversion. Use a Shortcut to Activate an Accessibility Feature You can use Volume buttons to quickly activate an accessibility feature. 1 On the Accessibility screen, touch Accessibility shortcut. 2 Touch Select feature to select the feature you want to activate with the shortcut. 3 Enable Accessibility shortcut. You can now press and hold the Volume up and down buttons simultaneously for 3 seconds to activate the feature. Adjust the Screen Touch Duration You can adjust the touch duration and long touch duration, and set the time within which repeated touches will be ignored. On the Accessibility settings screen, you can perform the following: • Touch Touchscreen settings and set the touch duration and long touch duration as required. • Enable Ignore repeated touches and drag the slider to set the time interval as required. Protect Your Device with a Flip Cover For best results, you are advised to use a standard Huawei flip cover. Enable Smart Cover Mode Go to Settings > Accessibility features > Smart Cover, and enable Smart Cover. If the flip cover comes with a display window, enable Use display window as well. Open or Close the Flip Cover • Flipping open the cover will wake your device and display the lock screen (or Magazine unlock screen). • If a lock screen password has been set, closing the flip cover of your device will lock the screen if it is on standby. • When a flip cover with a display window is closed, you can check the date, time, weather, and more in the window. 161
-
 1
1 -
 2
2 -
 3
3 -
 4
4 -
 5
5 -
 6
6 -
 7
7 -
 8
8 -
 9
9 -
 10
10 -
 11
11 -
 12
12 -
 13
13 -
 14
14 -
 15
15 -
 16
16 -
 17
17 -
 18
18 -
 19
19 -
 20
20 -
 21
21 -
 22
22 -
 23
23 -
 24
24 -
 25
25 -
 26
26 -
 27
27 -
 28
28 -
 29
29 -
 30
30 -
 31
31 -
 32
32 -
 33
33 -
 34
34 -
 35
35 -
 36
36 -
 37
37 -
 38
38 -
 39
39 -
 40
40 -
 41
41 -
 42
42 -
 43
43 -
 44
44 -
 45
45 -
 46
46 -
 47
47 -
 48
48 -
 49
49 -
 50
50 -
 51
51 -
 52
52 -
 53
53 -
 54
54 -
 55
55 -
 56
56 -
 57
57 -
 58
58 -
 59
59 -
 60
60 -
 61
61 -
 62
62 -
 63
63 -
 64
64 -
 65
65 -
 66
66 -
 67
67 -
 68
68 -
 69
69 -
 70
70 -
 71
71 -
 72
72 -
 73
73 -
 74
74 -
 75
75 -
 76
76 -
 77
77 -
 78
78 -
 79
79 -
 80
80 -
 81
81 -
 82
82 -
 83
83 -
 84
84 -
 85
85 -
 86
86 -
 87
87 -
 88
88 -
 89
89 -
 90
90 -
 91
91 -
 92
92 -
 93
93 -
 94
94 -
 95
95 -
 96
96 -
 97
97 -
 98
98 -
 99
99 -
 100
100 -
 101
101 -
 102
102 -
 103
103 -
 104
104 -
 105
105 -
 106
106 -
 107
107 -
 108
108 -
 109
109 -
 110
110 -
 111
111 -
 112
112 -
 113
113 -
 114
114 -
 115
115 -
 116
116 -
 117
117 -
 118
118 -
 119
119 -
 120
120 -
 121
121 -
 122
122 -
 123
123 -
 124
124 -
 125
125 -
 126
126 -
 127
127 -
 128
128 -
 129
129 -
 130
130 -
 131
131 -
 132
132 -
 133
133 -
 134
134 -
 135
135 -
 136
136 -
 137
137 -
 138
138 -
 139
139 -
 140
140 -
 141
141 -
 142
142 -
 143
143 -
 144
144 -
 145
145 -
 146
146 -
 147
147 -
 148
148 -
 149
149 -
 150
150 -
 151
151 -
 152
152 -
 153
153 -
 154
154 -
 155
155 -
 156
156 -
 157
157 -
 158
158 -
 159
159 -
 160
160 -
 161
161 -
 162
162 -
 163
163 -
 164
164 -
 165
165 -
 166
166 -
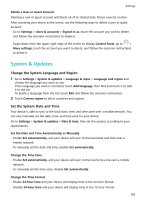 167
167 -
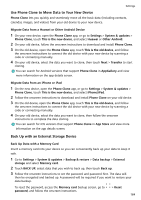 168
168 -
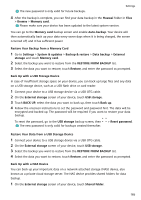 169
169 -
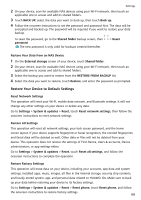 170
170 -
 171
171 -
 172
172 -
 173
173
 |
 |

