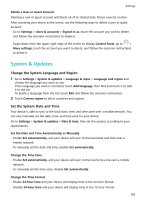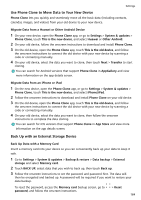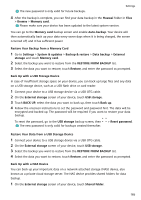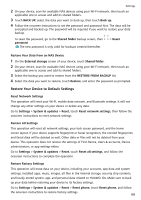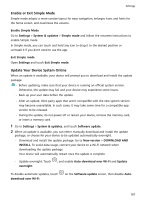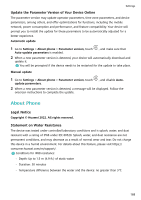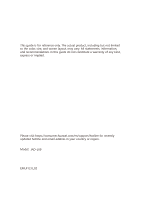Huawei P50 Pro User Guide - Page 168
Use Phone Clone to Move Data to Your New Device, Back Up with an External Storage Device
 |
View all Huawei P50 Pro manuals
Add to My Manuals
Save this manual to your list of manuals |
Page 168 highlights
Settings Use Phone Clone to Move Data to Your New Device Phone Clone lets you quickly and seamlessly move all the basic data (including contacts, calendar, images, and videos) from your old device to your new device. Migrate Data from a Huawei or Other Android Device 1 On your new device, open the Phone Clone app, or go to Settings > System & updates > Phone Clone, touch This is the new device, and select Huawei or Other Android. 2 On your old device, follow the onscreen instructions to download and install Phone Clone. 3 On the old device, open the Phone Clone app, touch This is the old device, and follow the onscreen instructions to connect the old device with your new device by scanning a code or connecting manually. 4 On your old device, select the data you want to clone, then touch Next > Transfer to start cloning. You can search for Android versions that support Phone Clone in AppGallery and view more information on the app details screen. Migrate Data from an iPhone or iPad 1 On the new device, open the Phone Clone app, or go to Settings > System & updates > Phone Clone, touch This is the new device, and select iPhone/iPad. 2 Follow the onscreen instructions to download and install Phone Clone on your old device. 3 On the old device, open the Phone Clone app, touch This is the old device, and follow the onscreen instructions to connect the old device with your new device by scanning a code or connecting manually. 4 On your old device, select the data you want to clone, then follow the onscreen instructions to complete the data cloning. You can search for iOS versions that support Phone Clone in App Store and view more information on the app details screen. Back Up with an External Storage Device Back Up Data with a Memory Card Insert a memory card into your device so you can conveniently back up your data to keep it safe. 1 Go to Settings > System & updates > Backup & restore > Data backup > External storage and select Memory card. 2 Touch BACK UP, select data that you wish to back up, then touch Back up. 3 Follow the onscreen instructions to set the password and password hint. The data will then be encrypted and backed up. A password will be required if you want to restore your data backup. To reset the password, access the Memory card backup screen, go to > Reset password, and follow the onscreen instructions. 164