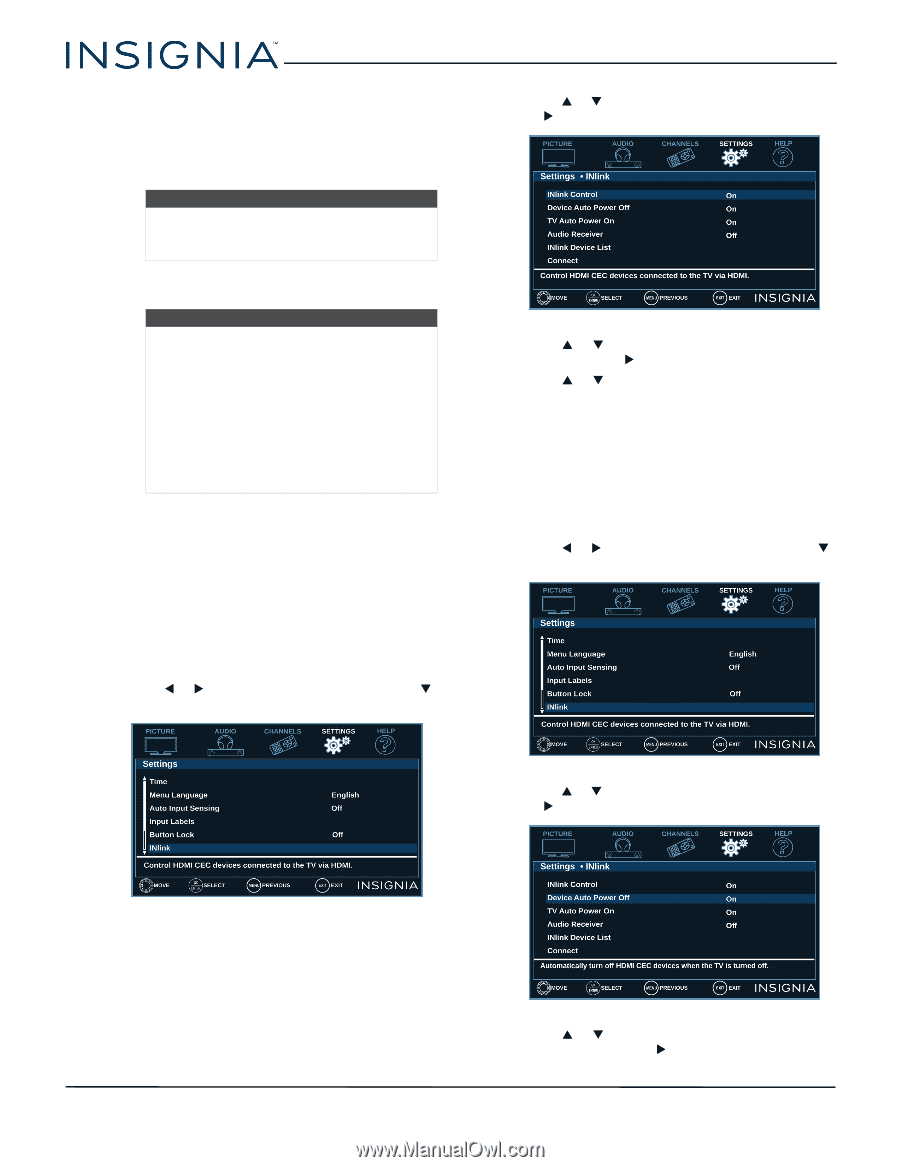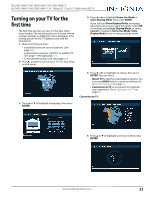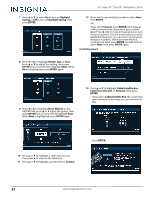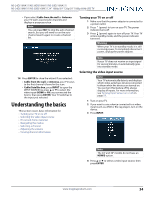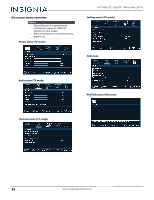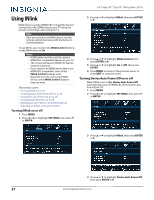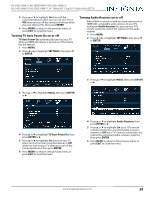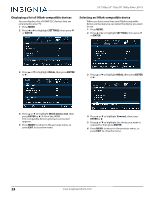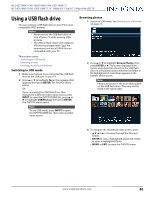Insignia NS-50D510NA17 User Manual English - Page 41
Using INlink, Turning INlink on or off, Turning Device Auto Power Off on or off, INlink Control
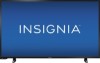 |
View all Insignia NS-50D510NA17 manuals
Add to My Manuals
Save this manual to your list of manuals |
Page 41 highlights
24" 1080p/39" 720p/50" 1080p 60Hz LED TV Using INlink INlink lets you control HDMI CEC-compatible devices connected to the HDMI jacks on your TV using the remote control that came with your TV. Note After you switch to an INlink device, use the remote control that came with the device to control playback. To use INlink, you must set the INlink Control setting on the INlink menu to On. Notes • HDMI cables must be used to connect HDMI CEC-compatible devices to your TV. • The connected device's HDMI CEC feature must be turned on. • If you connect an HDMI device that is not HDMI CEC-compatible, none of the INlink Control features work. • Depending on the connected HDMI device, some INlink Control features may not work. This section covers: • Turning INlink on or off • Turning Device Auto Power Off on or off • Turning TV Auto Power On on or off • Turning Audio Receiver on or off • Displaying a list of INlink-compatible devices • Selecting an INlink-compatible device Turning INlink on or off 1 Press MENU. 2 Press W or X to highlight SETTINGS, then press T or ENTER. 3 Press S or T to highlight INlink, then press ENTER or X. 4 Press S or T to highlight INlink Control, then press ENTER or X. 5 Press S or T to highlight On or Off, then press ENTER. 6 Press MENU to return to the previous menu, or press EXIT to close the menu. Turning Device Auto Power Off on or off When INlink is set to On, Device Auto Power Off automatically turns off HDMI CEC devices when you turn off your TV. 1 Press MENU. 2 Press W or X to highlight SETTINGS, then press T or ENTER. 3 Press S or T to highlight INlink, then press ENTER or X. 4 Press S or T to highlight Device Auto Power Off, then press ENTER or X. 37 www.insigniaproducts.com