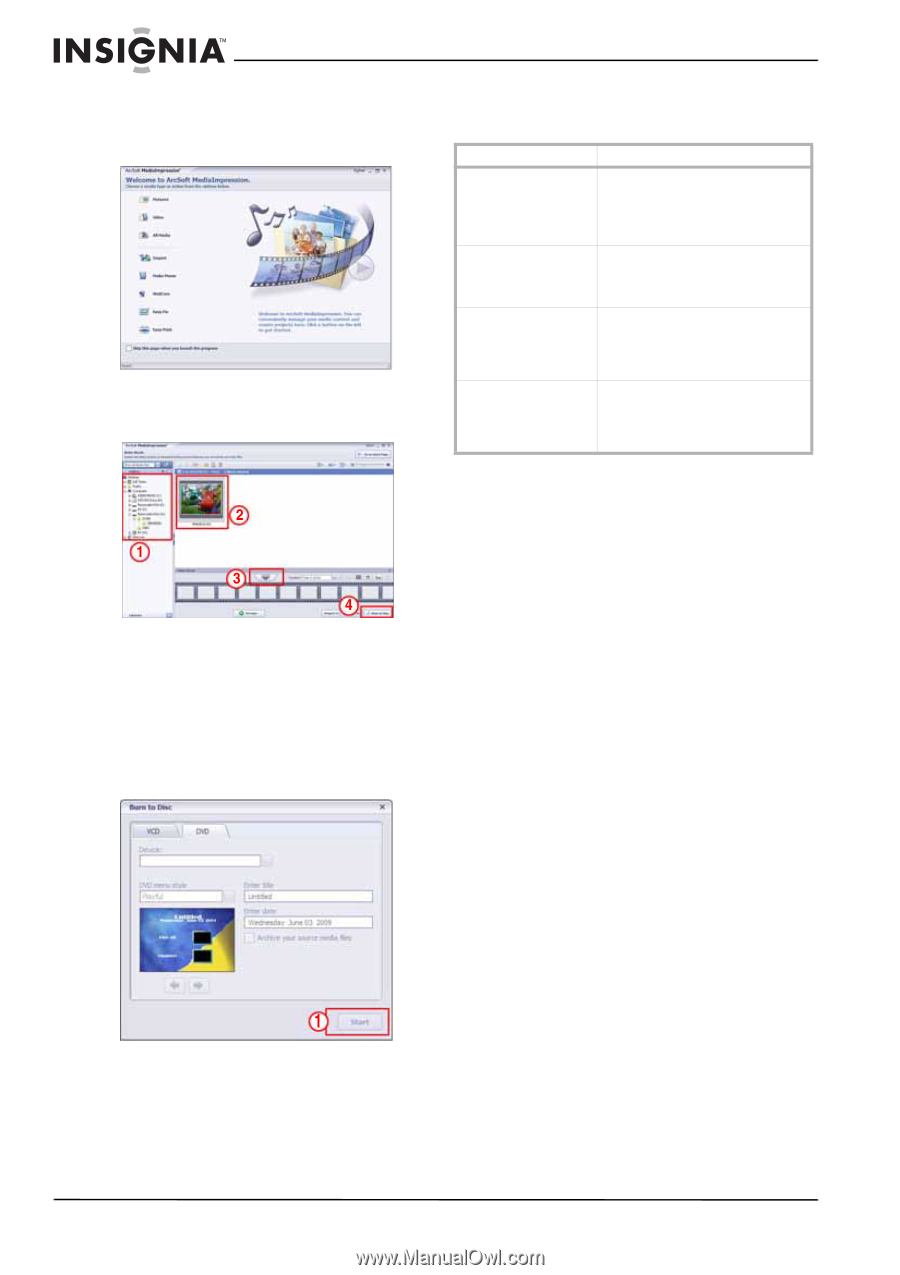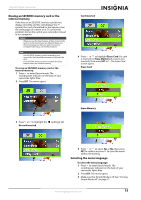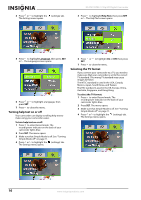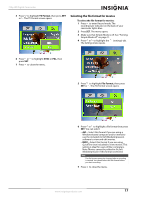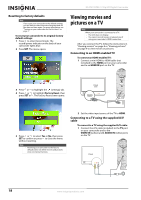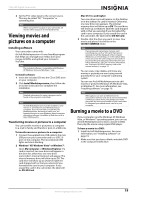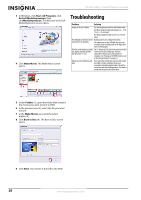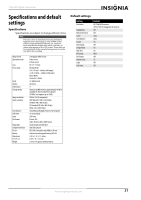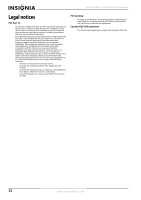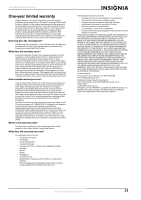Insignia NS-DV720PBL2 User Manual (English) - Page 24
Troubleshooting - charging
 |
UPC - 600603133848
View all Insignia NS-DV720PBL2 manuals
Add to My Manuals
Save this manual to your list of manuals |
Page 24 highlights
NS-DV720PBL2 720p HD Digital Camcorder 3 In Windows, click Start, All Programs, click ArcSoft MediaImpression, then clickMediaImpression. The Welcome to ArcSoft MediaImpression screen opens. 4 Click Make Movie. The Make Movie screen opens. Troubleshooting Problem Solution Image on the LCD is blurry Try switching between Macro and Normal mode. Use Macro mode for objects between 6 in. ~ 10 in. (15 cm ~ 25 cm) away. Use Normal mode for objects over 5 ft. (150 cm) away. The LED light on the front of the Battery power is low. Charge the battery. camcorder is not working You cannot turn on the LED light after you start recording. Stop recording, turn on the light, then start recording again. The files on the memory card do The "!" means the SD card is low speed or the files not display smoothly and the on the card are the wrong type. Use your LCD shows the "!" icon camcorder to format your card instead of a computer. See "Erasing an SD/SDHC memory card or the internal memory" on page 15. Indoor pictures look blurry and dark Your camcorder extends the exposure time under low-light or indoor conditions. Keep your camcorder and photographed subject steady for several seconds when taking pictures. The shutter sounds when a picture has been taken. 5 Under Folders (1), open the folder that contains the movies you want to burn to DVD. 6 In the preview area (2), select the file you want to burn. 7 In the Make Movie area, click the select button (3). 8 Click Burn to Disc (4). The Burn to Disc screen opens. 9 Click Start. Your movie is burned to the DVD. 20 www.insigniaproducts.com