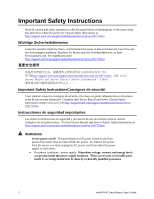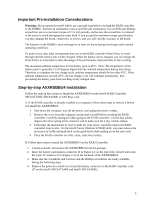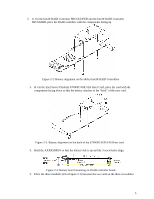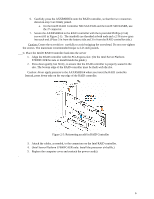Intel AXXRSBBU4 User Guide - Page 11
Monitoring Battery Backup, Monitoring BBUs with the RAID BIOS Configuration Utility
 |
View all Intel AXXRSBBU4 manuals
Add to My Manuals
Save this manual to your list of manuals |
Page 11 highlights
Monitoring Battery Backup Multiple utilities are available to display and configure BBU information including recharge count. When you replace a BBU, you should reset this counter to zero. Intel recommends that you replace the BBU once per year or after 500 recharge cycles, whichever comes first. Note: This chapter describes only the BBU-related features of the Intel utility programs. For complete information on these utilities, see the Intel RAID Software User's Guide. Monitoring BBUs with the RAID BIOS Configuration Utility The Intel RAID BIOS Console configures disk arrays and logical drives. It is independent of the operating system and accessed at server start up by pressing To view the BBU information, follow these steps: 1. At boot, press when prompted. 2. In the RAID BIOS Console, choose "Adapter Properties" on the main menu. 3. Click Next to view the second Adapter Properties screen. 4. In the Battery Backup field at the top left of the screen, click the word "Present". Figure 3-1: Battery monitoring with the RAID BIOS Utility 7