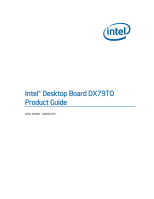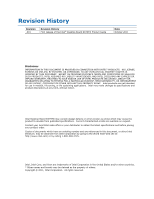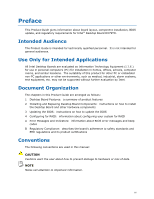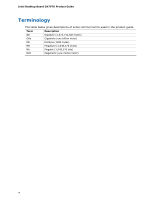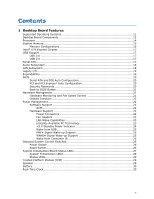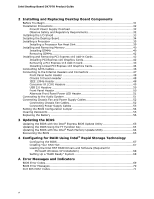Intel DX79TO Product Guide
Intel DX79TO Manual
 |
View all Intel DX79TO manuals
Add to My Manuals
Save this manual to your list of manuals |
Intel DX79TO manual content summary:
- Intel DX79TO | Product Guide - Page 1
Intel® Desktop Board DX79TO Product Guide Order Number: G44000-001 - Intel DX79TO | Product Guide - Page 2
not intended for use in medical, life saving, or life sustaining applications. Intel may make changes to specifications and product descriptions at any time, without notice. Intel Desktop Board DX79TO may contain design defects or errors known as errata which may cause the product to deviate from - Intel DX79TO | Product Guide - Page 3
instructions on how to install the Desktop Board and other hardware components 3 Updating the BIOS: instructions on how to update the BIOS 4 Configuring for RAID: information about configuring your system for RAID A Error Messages and Indicators: information about BIOS error messages and beep codes - Intel DX79TO | Product Guide - Page 4
Intel Desktop Board DX79TO Product Guide Terminology The table below gives descriptions of some common terms used in the product guide. Term Description GB Gigabyte (1,073,741,824 bytes) GHz Gigahertz (one billion hertz) KB Kilobyte (1024 bytes) MB Megabyte (1,048,576 bytes) Mb Megabit - Intel DX79TO | Product Guide - Page 5
Operating Systems 11 Desktop Board Components 12 Processor ...14 System Memory 15 Memory Configurations 16 Intel® X79 Express Chipset 17 USB Support ...17 USB 3.0 ...17 USB 2.0 ...17 Serial ATA...17 Audio Subsystem 18 LAN Subsystem 18 Legacy I/O ...19 Expandability...19 BIOS ...20 Serial ATA - Intel DX79TO | Product Guide - Page 6
Key 64 Updating the BIOS with the Intel® Flash Memory Update Utility 64 Recovering the BIOS 65 4 Configuring for RAID Using Intel® Rapid Storage Technology Configuring the BIOS 67 Creating Your RAID Set 67 Loading the Intel RST RAID Drivers and Software (Required for Microsoft Windows XP - Intel DX79TO | Product Guide - Page 7
Intel Desktop Board DX79TO Components 12 2. Memory Channel and DIMM Configuration 16 3. LAN Connector LEDs 19 4. Location of the Back to BIOS 9. Intel Desktop Board DX79TO Mounting Screw Hole Locations 34 10. Unlatch the Socket Levers 35 11. Open the Load Plate 36 12. Install the Processor 37 - Intel DX79TO | Product Guide - Page 8
Intel Desktop Board DX79TO Product Guide Tables 1. Feature Summary 9 2. Intel Desktop Board DX79TO Components 13 3. LAN Connector LEDs 19 for the BIOS Setup Program Modes 55 15. BIOS Beep Codes 69 16. Front-panel Power LED Blink Codes 69 17. BIOS Error Messages 70 18. Port 80h POST Codes 72 - Intel DX79TO | Product Guide - Page 9
® Desktop Board DX79TO. Table 1 summarizes the major features of the Desktop Board. Table 1. Feature Summary Form Factor Processor Main Memory Chipset ATX (304.80 millimeters [12.00 inches] x 243.84 millimeters [9.60 inches]) Support for Intel® Core™ i7 and Intel® Xeon® processors in the LGA2011 - Intel DX79TO | Product Guide - Page 10
Intel® BIOS resident in an SPI Flash device • Support for Advanced Configuration and Power Interface (ACPI), Plug and Play, and SMBIOS • Fast Boot • Support for advanced overclocking Power Management • Support for the Advanced Configuration and Power Interface (ACPI) specification • Suspend to RAM - Intel DX79TO | Product Guide - Page 11
Home Basic (64-bit and 32-bit editions) The Desktop Board provides minimal BIOS and driver support for the following operating systems: • Microsoft Windows* XP Home • Microsoft Windows XP Professional • Microsoft Windows XP Professional x64 Edition • Microsoft Windows XP Media Center Edition 2005 11 - Intel DX79TO | Product Guide - Page 12
Intel Desktop Board DX79TO Product Guide Desktop Board Components Figure 1 shows the approximate location of the major components on Intel Desktop Board DX79TO. Figure 1. Intel Desktop Board DX79TO Components 12 - Intel DX79TO | Product Guide - Page 13
Desktop Board Features Table 2. Intel Desktop Board DX79TO Components Label Description A Front panel audio header B PCI Express (3 Gb/s) AA Intel X79 Express Chipset BB USB 2.0 front panel headers CC Back panel CIR transmitter (output) header DD BIOS configuration jumper block EE - Intel DX79TO | Product Guide - Page 14
://www.intel.com/p/en_US/support?iid=hdr+support • Available configurations for Intel Desktop Board DX79TO • Supported processors http://ark.intel.com http://processormatch.intel.com • Chipset information http://www.intel.com/products/desktop/chipsets/index.htm • BIOS and driver updates http - Intel DX79TO | Product Guide - Page 15
/2133/1866/1600/1333/1066 MHz DDR3 SDRAM DIMM • XMP performance profile support for memory speeds above 1600 MHz • Full support for memory overclocking (see www.intel.com/support/motherboards/desktop/sb/CS-031689.htm for information on overclocking) • Support for single-channel configurations and - Intel DX79TO | Product Guide - Page 16
Intel Desktop Board DX79TO Product Guide Memory Configurations The Intel Core i7 and Intel Xeon processors support the following types of memory organization: • Quad-channel (Interleaved) mode. Quad-channel mode offers the highest throughput for real world applications. • Tri-channel (Interleaved) - Intel DX79TO | Product Guide - Page 17
information about the Intel X79 Express Chipset: http://developer.intel.com/products/chipsets/index.htm USB Support The Desktop Board supports USB 3.0 and USB 2.0 devices. USB 3.0 USB 3.0 is supported with two USB 3.0 ports (blue) on the back panel. USB 3.0 ports are backward compatible with USB - Intel DX79TO | Product Guide - Page 18
Intel Desktop Board DX79TO Product Guide Audio Subsystem The onboard audio subsystem consists of the following components: • Intel X79 Express Chipset • RealTek ALC892 codec The subsystem has the following headers and connectors: • Three back panel analog audio connectors • High Definition (HD) - Intel DX79TO | Product Guide - Page 19
interface • PCI power management support Expandability Intel Desktop Board DX79TO provides the following expansion capability: • Two PCI Express 3.0 x16 connectors. Operation at PCI Express 3.0 speeds requires a processor that supports the PCI Express 3.0 Specification. • Three PCI Express 2.0 x1 - Intel DX79TO | Product Guide - Page 20
Intel Desktop Board DX79TO Product Guide BIOS The BIOS provides the Power-On Self-Test (POST), the BIOS Setup program, and the PCI/PCI Express and IDE auto-configuration utilities. The BIOS is stored in the Serial Peripheral Interface (SPI) Flash device. The BIOS can be updated by following the - Intel DX79TO | Product Guide - Page 21
key once BIOS setup mode is active. Figure 4. Location of the Back to BIOS Button Hardware Management The hardware management features of Intel Desktop Board DX79TO enable the board to be compatible with the Wired for Management (WfM) specification. The board following: • Processor and system ambient - Intel DX79TO | Product Guide - Page 22
Intel Desktop Board DX79TO Product Guide Chassis Intrusion The board supports a chassis security feature that detects if the chassis cover has been removed. The security feature uses a mechanical switch on the chassis that can be connected to the chassis intrusion header on the Desktop Board. See - Intel DX79TO | Product Guide - Page 23
network. The LAN subsystem monitors network configuration. If the standby current necessary to support multiple wake events from the PCI and/or USB buses exceeds power supply capacity, the Desktop Board may lose register settings stored in memory. Instantly Available PC technology enables the board - Intel DX79TO | Product Guide - Page 24
present at the memory module sockets and the PCI bus connectors. Figure 5. Location of the Standby Power Indicator For more information on standby current requirements for the Desktop Board, refer to the Technical Product Specification at http://www.intel.com/products/motherboard/index.htm 1 24 - Intel DX79TO | Product Guide - Page 25
Desktop Board Features Wake from USB NOTE Wake from USB requires the use of a USB peripheral that supports Wake from USB and an operating system that supports Wake from USB. USB bus activity wakes the computer from an ACPI S3 state. PME# Signal Wake-up Support When the PME# signal on the PCI bus is - Intel DX79TO | Product Guide - Page 26
Intel Desktop Board DX79TO Product Guide Figure 6. Onboard System Control Switches Power Switch The power button switch (see Figure 6, A) can be used to turn the desktop board for three seconds. Reset Switch The reset button switch (see Figure 6, B) can be used to reset the desktop board. This power - Intel DX79TO | Product Guide - Page 27
Features System Initialization/ Status LEDs The Desktop Board provides LEDs that allow you to monitor your system's progress through initialization and the BIOS POST (see Figure 7). There are also other board status LEDs that allow you to monitor other system activities. Figure 7. Location of the - Intel DX79TO | Product Guide - Page 28
Intel Desktop Board DX79TO Product Guide System Initialization LEDs At initial power on, these eight diagnostic LEDs are off. When the BIOS starts an activity such as memory initialization, the corresponding LED starts flashing. Once the activity has completed, the LED will remain on. Table 4 lists - Intel DX79TO | Product Guide - Page 29
enabling and activating the TPM, refer to the Trusted Platform Module (TPM) Quick Reference Guide included with the board. Speaker A speaker is mounted on the Desktop Board. The speaker provides audible error code (beep code) information during the Power-On Self-Test (POST). Refer to Appendix A for - Intel DX79TO | Product Guide - Page 30
Intel Desktop Board DX79TO Product Guide Battery A battery on the Desktop Board keeps the values in CMOS RAM and the clock current when the computer is turned off and disconnected from AC power. Go to page 56 for instructions on how to replace the battery. Real-Time Clock The Desktop Board has a - Intel DX79TO | Product Guide - Page 31
Desktop Board • Install a processor • Install memory • Install and remove a PCI Express x16 card • Connect the Serial ATA cables • Connect to the internal headers and connectors • Connect to the audio system • Connect chassis fan and power supply cables • Set the BIOS configuration , networks, or - Intel DX79TO | Product Guide - Page 32
Intel Desktop Board DX79TO Product Guide Installation Precautions When you install and test the Intel Desktop Board, observe all warnings and cautions in the installation instructions. To avoid injury, be careful of: • Sharp pins on connectors • Sharp pins on printed circuit assemblies • Rough edges - Intel DX79TO | Product Guide - Page 33
transmissions, protects internal components from dust and foreign objects, and promotes correct airflow within the chassis. Install the I/O shield before installing the Desktop Board in the chassis. Place the shield inside the chassis as shown in Figure 8. Press the shield into place so that it fits - Intel DX79TO | Product Guide - Page 34
Intel Desktop Board DX79TO Product Guide Installing the Desktop Board CAUTION Only qualified technical manual for instructions on installing and removing the Desktop Board. Figure 9 shows the location of the mounting screw holes for Intel Desktop Board DX79TO. Figure 9. Intel Desktop Board DX79TO - Intel DX79TO | Product Guide - Page 35
and Replacing Desktop Board Components Installing a Processor CAUTION Before installing or removing a processor, make on page 24). Failure to do so could damage the processor and the board. To install a processor, follow these instructions: 1. Observe the precautions in "Before You Begin" on page - Intel DX79TO | Product Guide - Page 36
Intel Desktop Board DX79TO Product Guide 4. Push down on the lever "OPEN 1st" (Figure 11, A) to lift the socket load plate as shown. Grasp the load plate and lift up to open it fully (Figure 11, B). Do not touch the socket contacts. Figure 11. Open the Load Plate 36 - Intel DX79TO | Product Guide - Page 37
and Replacing Desktop Board Components 5. Remove the processor from it's packaging and insert in the socket as shown in Figure 12. Make sure the gold-colored triangle indicating pin 1 on the processor aligns with the triangle on the socket (Figure 12, A) before you lower the processor into place - Intel DX79TO | Product Guide - Page 38
Intel Desktop Board DX79TO Product Guide 7. Close the load plate (Figure 13, A). After the load plate is the Load Plate 8. Pickup the socket cover (Figure 13, C) and remove it from the board. NOTE Do not discard the socket cover; save it for possible future use. Always replace the socket cover if - Intel DX79TO | Product Guide - Page 39
heat sink; yours may differ. For detailed instructions on attaching a processor fan heat sink to the Desktop Board, refer to the Intel boxed processor manual, Intel boxed thermal solution manual, or instructions third-party thermal solution providers. Connect the processor fan heat sink cable to the - Intel DX79TO | Product Guide - Page 40
Product Guide Installing and Removing Memory Intel Desktop board DX79TO has eight 240-pin DDR3 DIMM sockets arranged in four channels (A, B, C, and D). See Figure 2 for the memory layout. For optimal memory performance: • Install DIMMs in numerical order (1-8). • For dual-, tri-, and quad-channel - Intel DX79TO | Product Guide - Page 41
Installing and Replacing Desktop Board Components Figure 15. Installing a DIMM 4. Make sure the clips at Position the DIMM above the socket. Align the small notch at the bottom edge of the DIMM with the keys in the socket (see inset in Figure 15). 7. Insert the bottom edge of the DIMM into the - Intel DX79TO | Product Guide - Page 42
Intel Desktop Board DX79TO Product Guide Removing DIMMs To remove a DIMM, follow these steps: 1. Observe the precautions in "Before You Begin" on page 31. 2. Turn off all peripheral devices connected to - Intel DX79TO | Product Guide - Page 43
Installing and Replacing Desktop Board Components Figure 16. Installing a PCI Express x16 Card Removing a PCI Express x16 Add-in Card Follow these instructions to remove a PCI Express x16 card from a connector: 1. Observe the precautions in "Before You Begin" on page 31. 2. Remove the screw (Figure - Intel DX79TO | Product Guide - Page 44
Intel Desktop Board DX79TO Product Guide Figure 17. Removing a PCI Express x16 Card Installing Linked PCI Express x16 Graphics Cards The Desktop Board supports the use of linked PCI Express x16 graphics cards with Nvidia SLI technology and AMD CrossFire X technology. When installing linked graphics - Intel DX79TO | Product Guide - Page 45
Installing and Replacing Desktop Board Components 3. Place the second card in the secondary PCI Express x16 connector according to the manufacturer's instructions. Figure 18. Installing Linked PCI Express Graphics Cards For more complete installation and configuration information refer to the - Intel DX79TO | Product Guide - Page 46
Intel Desktop Board DX79TO Product Guide Connecting SATA Cables SATA cables support the Serial ATA protocol. Each cable can be used to connect one internal SATA drive to the Desktop Board. The blue connectors support SATA 6 Gb/s and lower transfer rates and the black connectors support SATA 3 Gb/s - Intel DX79TO | Product Guide - Page 47
the internal headers or connectors, observe the precautions in "Before You Begin" on page 31. Figure 20 shows the location of the internal headers on Intel Desktop Board DX79TO. Figure 20. Internal Headers 47 - Intel DX79TO | Product Guide - Page 48
Intel Desktop Board DX79TO Product Guide Front Panel Audio Header Figure 20, A shows the location PORT 2R 7 SENSE_SEND 9 PORT 2L Pin Signal Name 2 GND 4 PRESENCE# 6 SENSE1_RETURN 8 KEY (no pin) 10 SENSE2_RETURN Chassis Intrusion Header Figure 20, B shows the location of the chassis - Intel DX79TO | Product Guide - Page 49
external electronic hardware. NOTE The Consumer IR option must be enabled in the system BIOS before it can function. Press at boot to enter the system BIOS, and go to Advanced > Peripheral Configuration > Enhanced Consumer IR, and set this option to Enabled. Table 9 shows the pin assignments - Intel DX79TO | Product Guide - Page 50
Intel Desktop Board DX79TO Product Guide Power (+5 V) 2 3 D- 4 5 D+ 6 7 Ground 8 9 Key 10 USB Port B Signal Name Power (+5 V) DD+ Ground No Connection Front Panel Header Signal Names Pin Description In/Out Pin Description Hard Drive Activity LED Power LED 1 Hard disk LED pull-up to - Intel DX79TO | Product Guide - Page 51
Installing and Replacing Desktop Board Components Alternate Front Panel Power LED Header Figure 20, H shows Out Connecting to the Audio System After installing the RealTek audio driver from the Intel® Express Installer DVD, the multi-channel audio feature can be enabled. Figure 21 shows the back - Intel DX79TO | Product Guide - Page 52
Intel Desktop Board DX79TO Product Guide Connecting Chassis Fan and Power Supply Cables Connecting Chassis Fan Cables Connect chassis fan cables to the chassis fan headers on the Desktop Board. Figure 22 shows the location of the chassis fan headers. The board supports 4-wire and 3-wire fans. Figure - Intel DX79TO | Product Guide - Page 53
not connecting the 12 V (Figure 23, A) power connector to the Desktop Board may result in damage to the board or the system may not function properly. The 2 x 12 pin main power connector (Figure 23, B) is backwards compatible with ATX12V power supplies with 2 x 10 connectors. Figure 23. Connecting - Intel DX79TO | Product Guide - Page 54
Intel Desktop Board DX79TO Product Guide Setting the BIOS Configuration Jumper NOTE Always turn off the power to the computer before moving the jumper. Moving the jumper with the power on may result in unreliable computer operation. Figure 24 shows the location of the Desktop Board's BIOS - Intel DX79TO | Product Guide - Page 55
and Replacing Desktop Board Components Table 14. Jumper Settings for the BIOS Setup Program Modes Mode Normal (default) (1-2) Configure (2-3) Recovery (None) Description The BIOS uses the current configuration and passwords for booting. After the Power-On Self-Test (POST) runs, the BIOS displays - Intel DX79TO | Product Guide - Page 56
Intel Desktop Board DX79TO Product Guide Replacing the Battery A coin-cell battery (CR2032) powers the real-time clock and CMOS memory. VSB applied. When the voltage drops below a certain level, the BIOS Setup program settings stored in CMOS RAM (for example, the date and time) might not be accurate. - Intel DX79TO | Product Guide - Page 57
Installing and Replacing Desktop Board Components VARO Räjähdysvaara, jos pariston tyyppi on väärä. Paristot on kierrätettävä, jos se on mahdollista. Käytetyt paristot on hävitettävä paikallisten ympäristömääräysten mukaisesti. VORSICHT - Intel DX79TO | Product Guide - Page 58
Intel Desktop Board DX79TO Product Guide UPOZORNÌNÍ V případě výměny baterie za nesprávný druh může dojít k výbuchu. Je-li to možné, baterie by měly být recyklovány. Baterie je třeba zlikvidovat v souladu s místní - Intel DX79TO | Product Guide - Page 59
Installing and Replacing Desktop Board Components UPOZORNENIE Ak batériu vymeníte za nesprávny typ, hrozí nebezpečenstvo jej výbuchu. Batérie by sa mali podľa možnosti vždy - Intel DX79TO | Product Guide - Page 60
Intel Desktop Board DX79TO Product Guide 60 - Intel DX79TO | Product Guide - Page 61
Installing and Replacing Desktop Board Components To replace the battery, follow these steps: 1. Observe the source (wall outlet or power adapter). 3. Remove the computer cover. 4. Locate the battery on the board (see Figure 25). 5. Push the retaining clip away from the battery as shown in Figure 25 - Intel DX79TO | Product Guide - Page 62
Intel Desktop Board DX79TO Product Guide 62 - Intel DX79TO | Product Guide - Page 63
Flash Memory Update Utility and the ease of use of Windows-based installation wizards. To update the BIOS with the Intel Express BIOS Update utility: 1. Go to the Intel World Wide Web site Download Center at http://downloadcenter.intel.com/ 2. Navigate to the DX79TO page. Click on the "BIOS Update - Intel DX79TO | Product Guide - Page 64
Intel Desktop Board DX79TO Product Guide Updating the BIOS Using the F7 Function Key To use this BIOS update method: 1. Download and save the Recovery BIOS (.BIO) file to a temporary directory. 2. Copy the .BIO file to a USB thumb drive. 3. Plug the thumb drive into a USB port of the target computer - Intel DX79TO | Product Guide - Page 65
. On the Intel Desktop Board DX79TO page, click on the "BIOS Update" link and then select the Recovery BIOS Update file. NOTE For more information about updating the Intel Desktop Board BIOS or recovering from a BIOS update failure, go to http://support.intel.com/support/motherboards/desktop/sb/CS - Intel DX79TO | Product Guide - Page 66
Intel Desktop Board DX79TO Product Guide 66 - Intel DX79TO | Product Guide - Page 67
for RAID Using Intel® Rapid Storage Technology NOTE Intel RST requires a Microsoft Windows 7, Microsoft Windows Vista, or Microsoft Windows XP operating system and SATA hard drives. This section describes how to: • Configure the BIOS for RAID • Create a RAID Set • Load the Intel RST RAID Drivers and - Intel DX79TO | Product Guide - Page 68
Intel Desktop Board DX79TO Product Guide 7. Finally, press to Create Volume. 8. Exit the Option ROM user interface by pressing or going to the EXIT option in the MAIN MENU. Loading the Intel RST RAID Drivers and Software (Required for Microsoft Windows XP Installation) 1. Begin Windows - Intel DX79TO | Product Guide - Page 69
codes) BIOS Error Codes Whenever a recoverable error occurs during POST, the BIOS causes the board's speaker to beep and the front panel power LED to blink an error message indicating the problem (see Table 15). Table 15. BIOS Beep Codes Type Pattern Processor One 0.5 second beep when the CPU - Intel DX79TO | Product Guide - Page 70
Intel Desktop Board DX79TO Product Guide BIOS Error Messages When a recoverable error occurs during the POST, the BIOS displays an error message describing the problem. Table 17 gives an explanation of the BIOS error messages. Table 17. BIOS Error Messages Error Message - Intel DX79TO | Product Guide - Page 71
Error Messages and Indicators Port 80h POST Codes During the POST, the BIOS generates diagnostic progress codes (POST codes) to I/O port 80h. If the POST fails, execution stops and the last POST code generated is left at port 80h and displayed on the Desktop Board's seven-segment LED display shown - Intel DX79TO | Product Guide - Page 72
Intel Desktop Board DX79TO Product Guide Table 18 lists the Port 80h POST codes in hexadecimal notation. Table 18. Port 80h POST Codes POST Code Description 00 01-05 10, 20, 30, 40, 50 ACPI S States Entering S0 state, standard Entering S1-S5 state Resuming from S1-S5 state 08 - Intel DX79TO | Product Guide - Page 73
phase begin to end CPU DXE SMM phase begin to end 50-52 58, 59 5A, 5B 5F I/O Buses PCI enumeration, allocation, hot plug Resetting USB bus Resetting SATA bus and all devices Unrecoverable error, start with PIC 60-6F E4 E7 E8 E9 EB Boot Device Selection (BDS) BDS driver entry Entered DXE phase - Intel DX79TO | Product Guide - Page 74
Intel Desktop Board DX79TO Product Guide 74 - Intel DX79TO | Product Guide - Page 75
statements • Electromagnetic Compatibility (EMC) regulations • Product certifications Safety Standards Intel Desktop Board DX79TO complies with the ) Battery Caution There is insufficient space on this Desktop Board to provide instructions for replacing and disposing of the Lithium ion coin - Intel DX79TO | Product Guide - Page 76
Intel Desktop Board DX79TO Product Guide European Union Declaration of Conformity Statement We, Intel Corporation, declare under our sole responsibility that the product Intel® Desktop Board DX79TO is in conformity with all applicable essential requirements necessary for CE marking, following the - Intel DX79TO | Product Guide - Page 77
. Please consult http://intel.com/intel/other/ehs/product_ecology for the details of this program, including the scope of covered products, available locations, shipping instructions, terms and conditions, etc Intel Product Recycling Program http://intel.com/intel/other/ehs/product_ecology 77 - Intel DX79TO | Product Guide - Page 78
Intel Desktop Board DX79TO Product Guide Deutsch Als Teil von Intels Engagement für den Umweltschutz hat das Unternehmen das Intel Produkt-Recyclingprogramm implementiert, das Einzelhandelskunden von Intel , les instructions d'expédition, les conditions générales, etc. http://intel.com/intel/ot her - Intel DX79TO | Product Guide - Page 79
dos produtos cobertos, os locais disponíveis, as instruções de envio, os termos e condições, etc. Russian Intel Intel (Product Recycling Program Intel http://intel.com/intel/other/ehs/product_ecology Türkçe Intel, çevre sorumluluğuna bağımlılığının bir parçası olarak, perakende tüketicilerin - Intel DX79TO | Product Guide - Page 80
Intel Desktop Board DX79TO Product Guide China RoHS Intel Desktop Board DX79TO is a China RoHS-compliant product. The China Ministry of Information Industry (MII) stipulates that a material Self Declaration Table (SDT) must be included in a product's user documentation. The SDT for Intel Desktop - Intel DX79TO | Product Guide - Page 81
Compliance EMC Regulations Intel Desktop Board DX79TO complies with the EMC regulations stated in Table 20 when correctly installed in a compatible host system. , if not installed and used in accordance with the instructions, may cause harmful interference to radio communications. However, there - Intel DX79TO | Product Guide - Page 82
Intel Desktop Board DX79TO Product Guide radio or television reception, which can be determined by turning the equipment off and on, the user is or television receiver in a domestic environment, it may cause radio interference. Install and use the equipment according to the instruction manual. 82 - Intel DX79TO | Product Guide - Page 83
also other areas. Ensure Electromagnetic Compatibility (EMC) Compliance Before computer integration to the following when reading the installation instructions for the host chassis, power supply, Mounting, grounding, and bonding requirements • Keying connectors when mating the wrong connectors could - Intel DX79TO | Product Guide - Page 84
Intel Desktop Board DX79TO Product Guide Product Certifications Board-Level Certifications Intel Desktop Board DX79TO has the regulatory compliance marks shown in Table 21. Table 21. Regulatory Compliance Marks Description UL joint US/Canada Recognized Component mark. Includes adjacent UL file - Intel DX79TO | Product Guide - Page 85
the power supply, peripheral drives, wiring, and cables; cables must also be UL listed or recognized and suitable for the intended 82 of this product guide demonstrates compliance with Canadian EMC Intel Desktop Board DX79TO meets the following program requirements in an adequate system configuration - Intel DX79TO | Product Guide - Page 86
Intel Desktop Board DX79TO Product Guide 86
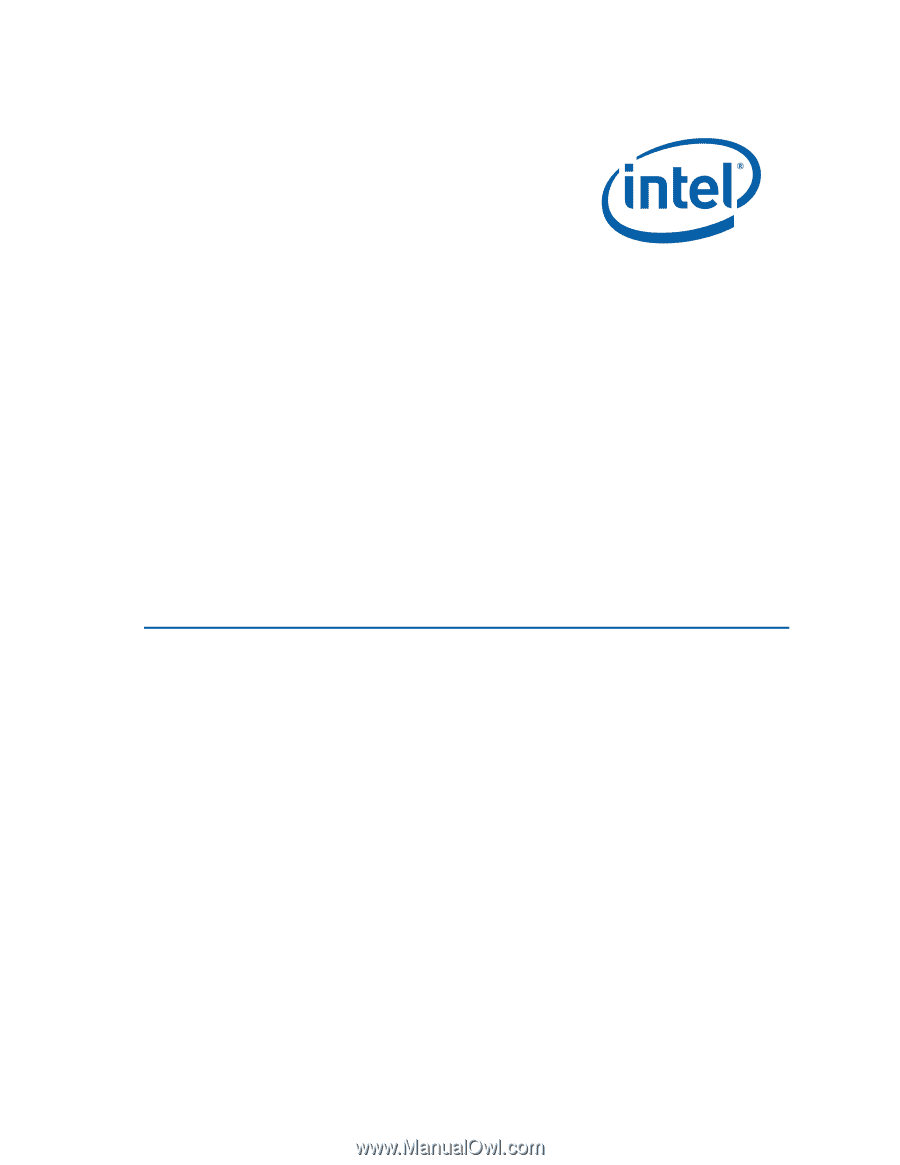
Intel
®
Desktop Board DX79TO
Product Guide
Order Number:
G44000-001