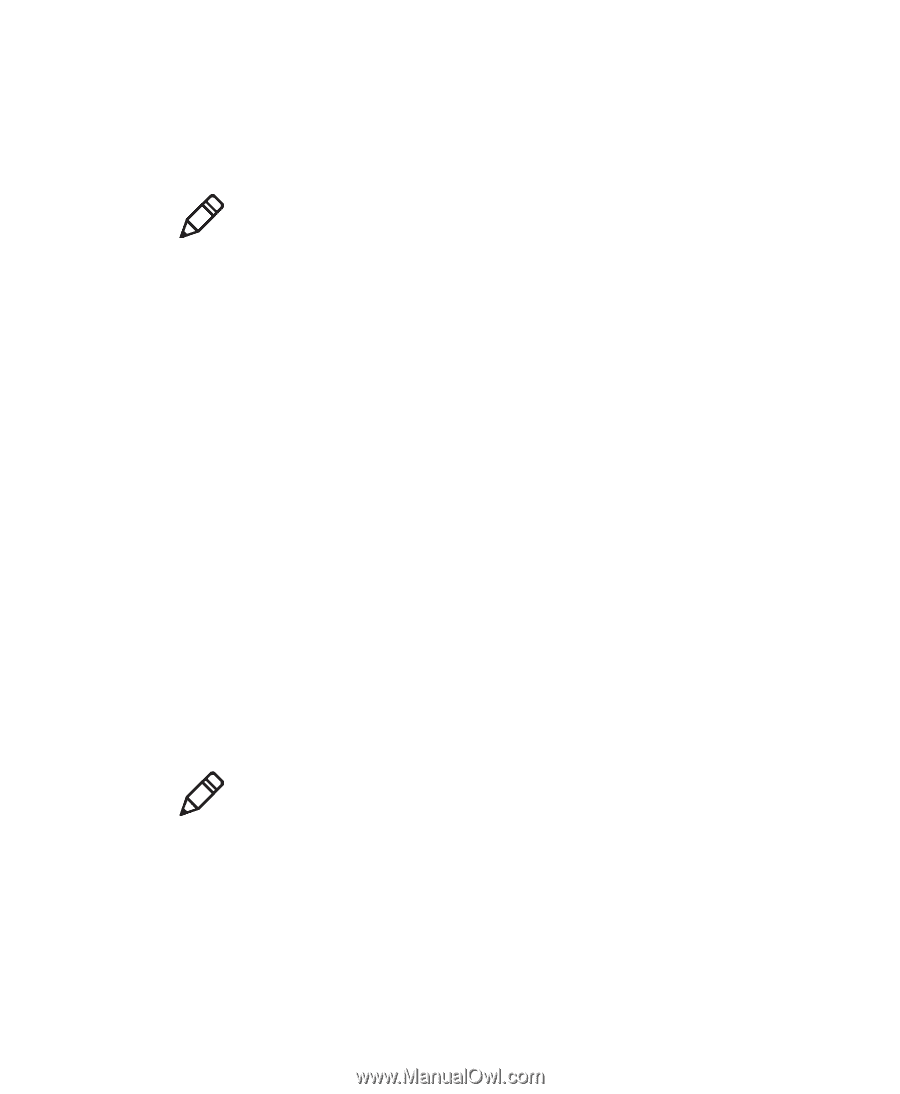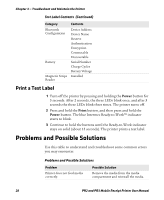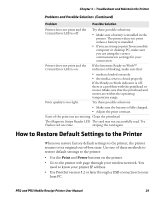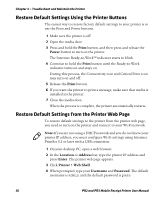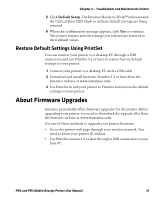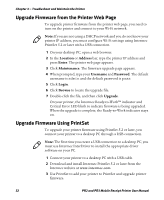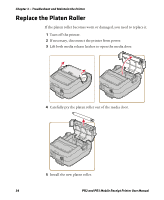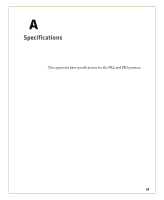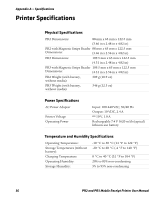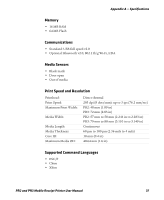Intermec PR2 PR2/PR3 Mobile Receipt Printer User Manual - Page 44
Upgrade Firmware from the Printer Web Upgrade Firmware Using PrintSet, Location, Address, Enter
 |
View all Intermec PR2 manuals
Add to My Manuals
Save this manual to your list of manuals |
Page 44 highlights
Chapter 3 - Troubleshoot and Maintain the Printer Upgrade Firmware from the Printer Web Page To upgrade printer firmware from the printer web page, you need to turn on the printer and connect to your Wi-Fi network. Note: If you are not using a DHCP network and you do not know your printer IP address, you must configure Wi-Fi settings using Intermec PrintSet 5.2 or later with a USB connection. 1 On your desktop PC, open a web browser. 2 In the Location or Address bar, type the printer IP address and press Enter. The printer web page appears. 3 Click Maintenance. The firmware upgrade page appears. 4 When prompted, type your Username and Password. The default username is admin and the default password is pass. 5 Click Login. 6 Click Browse to locate the upgrade file. 7 Double-click the file, and then click Upgrade. On your printer, the Intermec Ready-to-Work™ indicator and Critical Error LED blink to indicate firmware is being upgraded. When the upgrade is complete, the Ready-to-Work indicator stays on. Upgrade Firmware Using PrintSet To upgrade your printer firmware using PrintSet 5.2 or later, you connect your printer to a desktop PC through a USB connection. Note: The first time you create a USB connection to a desktop PC, you must use Intermec InterDriver to install the appropriate driver software on your PC. 1 Connect your printer to a desktop PC with a USB cable. 2 Download and install Intermec PrintSet 5.2 or later from the Intermec website at www.intermec.com. 3 Use PrintSet to add your printer to PrintSet and upgrade printer firmware. 32 PR2 and PR3 Mobile Receipt Printer User Manual