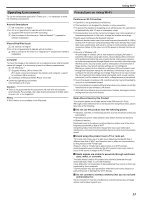JVC GZ-GX1BUS User Manual - English - Page 16
Operation Method, Smartphone Android / iPhone, Computer Windows 7
 |
View all JVC GZ-GX1BUS manuals
Add to My Manuals
Save this manual to your list of manuals |
Page 16 highlights
Using Wi-Fi Operation Method o Smartphone (Android / iPhone) Memo : 0 It is necessary to install the application on the smartphone. "Installing Smartphone Applications" (A p. 44) 1 Start "Everio Sync." on the smartphone after setting direct monitoring. . 2 The smartphone starts to search for the camera automatically. DIRECT MONITORING CURRENTLY BEING CONTROLLED BY REMOTE QUIT CAMERA OPERATION CAMERA NETWORK INFO. . 0 The URL for the computer to connect to appears. 2 Check the URL. (Adds network information screen.) 0 After checking the URL, tap "QUIT" to return to the previous screen. 3 Start Internet Explorer (web browser) on the computer and enter the URL. 0 Using the Wi-Fi function from the web browser "Using the Wi-Fi Function from a Web Browser" (A p. 50) 0 To end operations, tap "STOP". . 0 Once the camera is found, it will be connected. 3 A connection is established. (Adds application screen on the smartphone.) 0 Tap "CAMERA OPERATION" on the camera to enable operations from it. When operating from the camera, tap J on the camera to enable operations from the smartphone application. 0 Using smartphone applications "Using Smartphone Applications" (A p. 44) 0 To end operations, tap "STOP". o Computer (Windows 7) 1 Tap "CAMERA NETWORK INFO." after setting direct monitoring. (Operation on this camera) 16