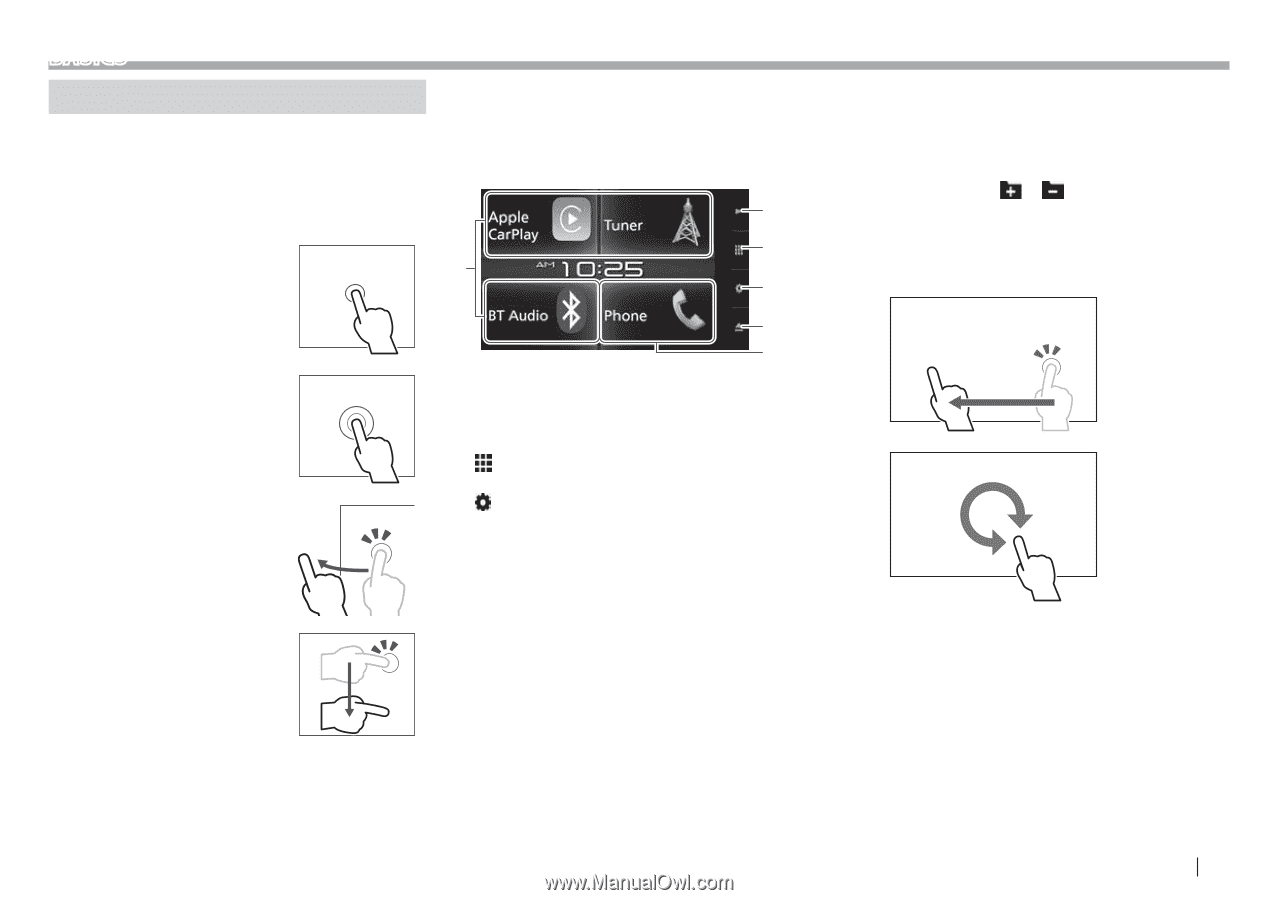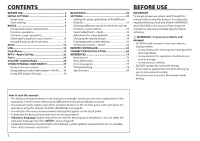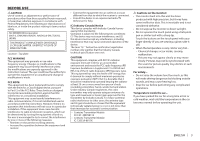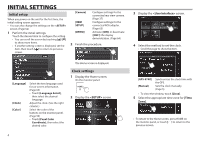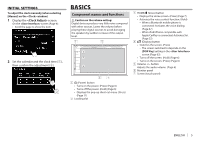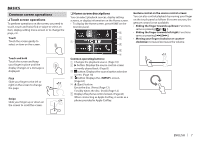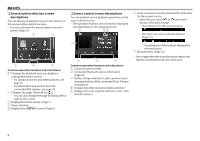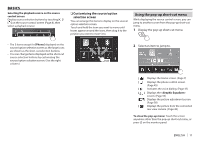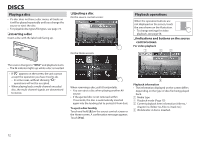JVC KW-V820BT Instruction Manual - Page 7
Common screen operations - carplay not working
 |
View all JVC KW-V820BT manuals
Add to My Manuals
Save this manual to your list of manuals |
Page 7 highlights
BASICS Common screen operations ❏❏Touch screen operations To perform operations on the screen, you need to touch, touch and hold, flick or swipe to select an item, display setting menu screen or to change the page, etc. Touch Touch the screen gently to select an item on the screen. Touch and hold Touch the screen and keep your finger in place until the display changes or a message is displayed. Flick Slide your finger to the left or right on the screen to change the page. Swipe Slide your finger up or down on the screen to scroll the screen. ❏❏Home screen descriptions You can select playback sources, display setting screens, or display information on the Home screen. • To display the Home screen, press HOME on the monitor panel. 2 3 1 4 5 6 Common operating buttons: 1 Changes the playback source. (Page 10) 2 I button: Displays the source control screen currently played back. (Page 8) 3 button: Displays the source/option selection screen. (Page 10) 4 button: Displays the screen. (Page 62) 5 M (Eject) button: Ejects the disc. (Press) (Page 12) Forcibly ejects the disc. (Hold) (Page 12) 6 Displays the phone control screen. (Page 45) When connecting as Apple CarPlay, it works as a phone provided in Apple CarPlay. Gesture control on the source control screen: You can also control playback by moving your finger on the touch panel as follows (for some sources, the gesture control is not available). • Sliding the finger towards up/down: Functions same as pressing Sliding the finger towards left/right: Functions same as pressing [S]/[T]. • Moving your finger clockwise or counter- clockwise: increases/decreases the volume. ENGLISH 7