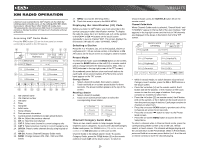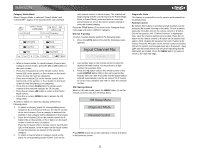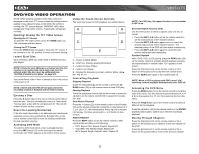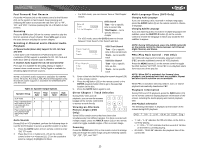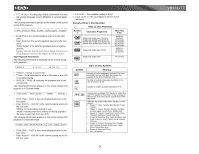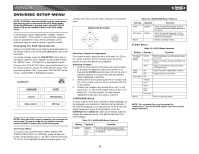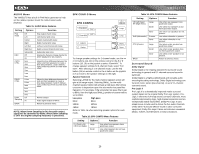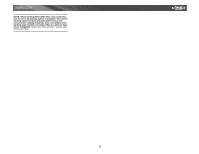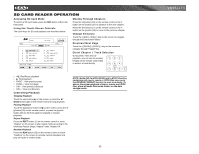Jensen VM9511TS Instruction Manual - Page 29
Dvd/disc Setup Menu
 |
UPC - 043258303011
View all Jensen VM9511TS manuals
Add to My Manuals
Save this manual to your list of manuals |
Page 29 highlights
VM9511TS DVD/DISC SETUP MENU NOTE: A DVD/disc must be loaded into the mechanism and playing prior to accessing the DVD Setup menu. While the DVD/disc is playing, press the DVD SETUP button (30) on the remote to access the DVD Setup menu. In "DVD Setup" mode, "LANGUAGE", "VIDEO", "AUDIO" "SPK CONFIG", "PRO-LOGIC II", and "RATING" (parental lock) are available for setup. These operations can be performed using the remote control or joystick controls. Accessing the DVD Setup Screen Setup can be performed by pressing the dedicated button on the remote control, or by pressing the SRC button (15) on the front panel. For system settings, press the DVD SETUP button (30) on the remote control or touch "SETUP" on the screen to enter the "SETUP" menu. "SYS SETUP" is highlighted in green. To access the "DVD SETUP" Menu, press the V button (7) on the remote control to choose the "DVD SETUP" option, then press the >/|| button (18), or just touch "DVD SETUP" on the screen. "LANGUAGE" is highlighted in green. NOTE: Once the DVD setup is complete, the settings are memorized. To return to the factory default settings, press the RESET button (25) on the front panel. Accessing a Menu To access a menu (LANGUAGE, VIDEO, AUDIO, SPK CONFIG, PRO-LOGIC II, or RATING), press the direction buttons on the joystick (16, 17, 18, 19) or remote control (14, 17, 18, 19, 22) to highlight the desired menu in green. You can also touch the on-screen menu selection to access that menu. DIRECTION BUTTONS Selecting a Feature for Adjustment Once inside a menu, press the >> or /|| button (18) on the remote or by pressing the ENTER (joystick) button (20) on the unit. A submenu appears in a second row with the selected option highlighted in light blue. 2. Select a new value by pressing the >> or