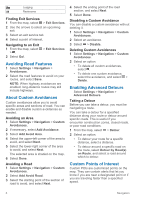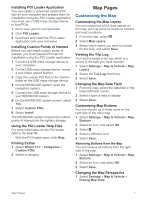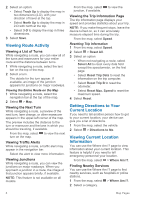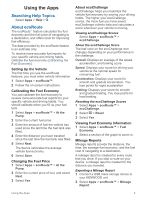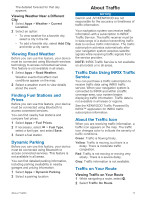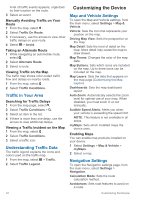Kenwood DNX577S User Manual - Page 13
Customizing the Map
 |
View all Kenwood DNX577S manuals
Add to My Manuals
Save this manual to your list of manuals |
Page 13 highlights
Installing POI Loader Application You can create or download custom POI lists on your computer and prepare them for installation using the POI Loader application. You must use a USB mass storage device to load POIs. 1 Go to www.garmin.com/poiloader. 2 Click POI Loader. 3 Download and install the POI Loader application onto your computer. Installing Custom Points of Interest Before you can install custom points of interest, you must prepare POI lists for installation using the POI Loader application. 1 Connect a USB mass storage device to your computer. 2 On the USB mass storage device, create a new folder named Garmin. 3 Copy the custom POI files to the Garmin folder on the USB mass storage device. 4 On the KENWOOD system, open the navigation system. 5 Connect the USB mass storage device to your KENWOOD system. 6 On the KENWOOD system screen, select Yes. 7 Select Custom POIs. 8 Select Install. The KENWOOD system imports the custom points of interest into the system storage. Using the POI Loader Help Files For more information on the POI loader, refer to the Help file. With the POI loader open, click Help. Finding Extras 1 Select Where To? > Categories > Custom POIs. 2 Select a category. Map Pages Customizing the Map Customizing the Map Layers You can customize which data appear on the map, such as icons for points of interest and road conditions. 1 From the map, select . 2 Select Map Layers. 3 Select which layers you want to include on the map, and select Save. Viewing the Trip Log Your device keeps a trip log, which is a record of the path you have traveled. 1 Select Settings > Map & Vehicle > Map Layers. 2 Select the Trip Log check box. 3 Select Save. Changing the Map Data Field 1 From the map, select the data field in the lower left-hand corner. 2 Select a type of data to display. 3 Select Save. Customizing Map Buttons You can include up to three icons on the right side of the main map. 1 Select Settings > Map & Vehicle > Map Buttons. 2 Select an icon, and select OK. 3 Select . 4 Select a different icon. 5 Select Save. Removing Buttons from the Map You can remove all buttons from the right side of the map. 1 Select Settings > Map & Vehicle > Map Buttons. 2 Select an icon, and select OK. 3 Select Save. Changing the Map Perspective 1 Select Settings > Map & Vehicle > Driving Map View. Map Pages 7