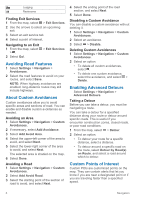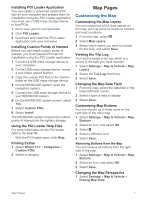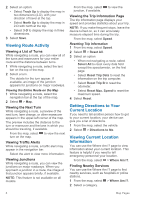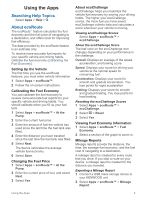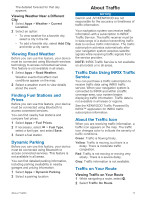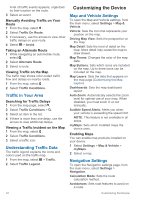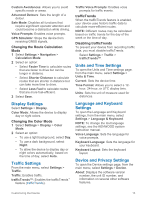Kenwood DNX577S User Manual - Page 14
Viewing Route Activity, Getting Directions to Your, Current Location, Viewing Current Location,
 |
View all Kenwood DNX577S manuals
Add to My Manuals
Save this manual to your list of manuals |
Page 14 highlights
2 Select an option: • Select Track Up to display the map in two dimensions (2-D), with your direction of travel at the top. • Select North Up to display the map in 2-D with north at the top. • Select 3-D to display the map in three dimensions. 3 Select Save. Viewing Route Activity Viewing a List of Turns While navigating a route, you can view all of the turns and maneuvers for your entire route and the distance between turns. 1 While navigating a route, select the text bar on the top of the map. 2 Select a turn. The details for the turn appear. If available, an image of the junction appears for junctions on major roadways. Viewing the Entire Route on the Map 1 While navigating a route, select the navigation bar at the top of the map. 2 Select > Map. Viewing the Next Turn While navigating a route, a preview of the next turn, lane change, or other maneuver appears in the upper-left corner of the map. The preview includes the distance to the turn or maneuver and the lane in which you should be traveling, if available. From the map, select turn on the map. to view the next Viewing Traffic Alerts While navigating a route, a traffic alert may appear in the navigation bar. Select the alert to view more information. Viewing Junctions While navigating a route, you can view the junctions on major roadways. When you approach a junction in a route, the image of that junction appears briefly, if available. NOTE: This feature is not available on all models. From the map, select junction, if available. to view the Viewing the Trip Information Page The trip information page displays your speed and provides statistics about your trip. NOTE: If you make frequent stops, leave the device turned on, so it can accurately measure elapsed time during the trip. From the map, select Speed. Resetting Trip Information 1 From the map, select Speed. 2 Select > Reset All. 3 Select an option: • When not navigating a route, select Select All to reset every data field except the speedometer, on the first page. • Select Reset Trip Data to reset the information on the trip computer. • Select Reset Trip B to reset the odometer. • Select Reset Max. Speed to reset the maximum speed. 4 Select Reset. Getting Directions to Your Current Location If you need to tell another person how to get to your current location, your device can give you a list of directions. 1 From the map, select the vehicle. 2 Select > Directions to Me. Viewing Current Location Information You can use the Where Am I? page to view information about your current location. This feature is helpful if you need to tell emergency personnel your location. From the map, select > Where Am I?. Finding Nearby Services You can use the Where Am I? page to find nearby services, such as hospitals or police stations. 1 From the map, select > Where Am I?. 2 Select a category. 8 Map Pages