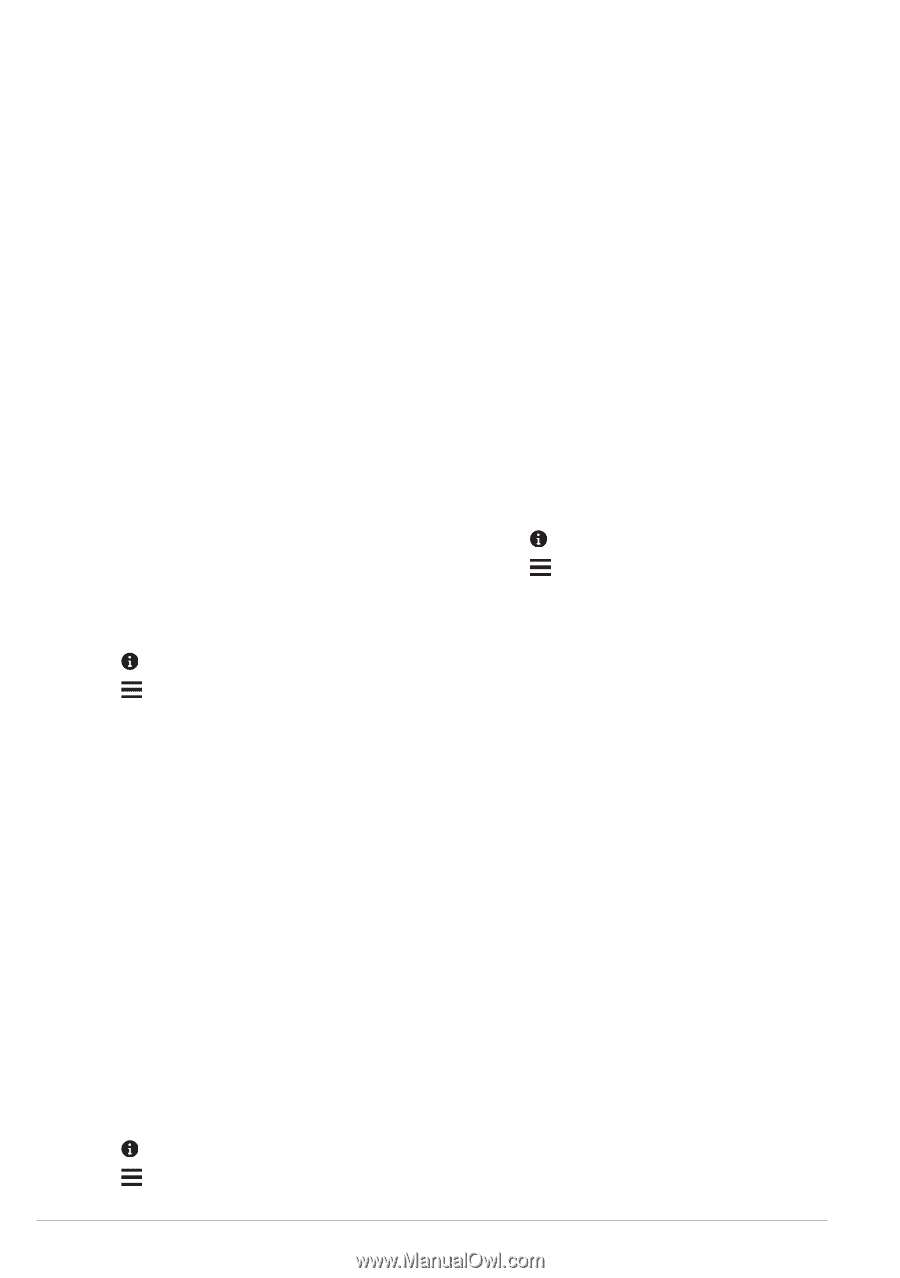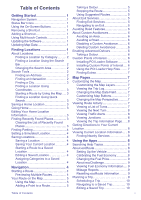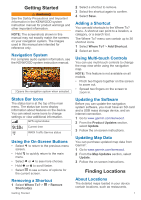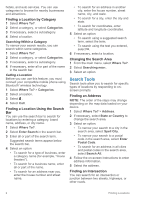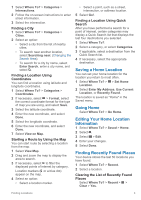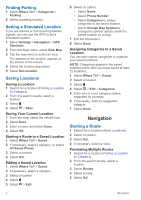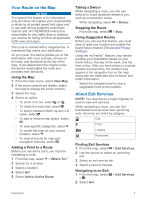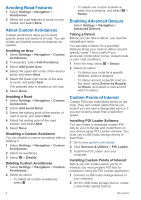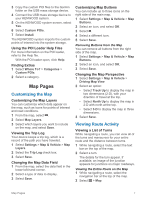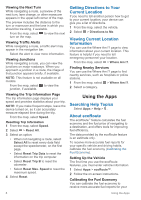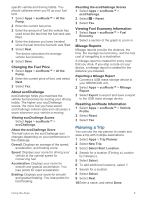Kenwood DNX875S Navigation - Page 10
Finding Parking, Setting a Simulated Location, Saving Locations, Starting a Route
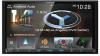 |
View all Kenwood DNX875S manuals
Add to My Manuals
Save this manual to your list of manuals |
Page 10 highlights
Finding Parking 1 Select Where To? > Categories > Parking. 2 Select a parking location. Setting a Simulated Location If you are indoors or not receiving satellite signals, you can use the GPS to set a simulated location. 1 Select Settings > Navigation > GPS Simulator. 2 From the main menu, select View Map. 3 Tap the map twice to select an area. The address of the location appears at the bottom of the screen. 4 Select the location description. 5 Select Set Location. Saving Locations Saving a Location 1 Search for a location (Finding a Location by Category). 2 From the search results, select a location. 3 Select . 4 Select > Save. Saving Your Current Location 1 From the map, select the vehicle icon. 2 Select Save. 3 Enter a name, and select Done. 4 Select OK. Starting a Route to a Saved Location 1 Select Where To? > Saved. 2 If necessary, select a category, or select All Saved Places. 3 Select a location. 4 Select Go!. Editing a Saved Location 1 Select Where To? > Saved. 2 If necessary, select a category. 3 Select a location. 4 Select . 5 Select > Edit. 6 Select an option: • Select Name. • Select Phone Number. • Select Categories to assign categories to the saved location. • Select Change Map Symbol to change the symbol used to mark the saved location on a map. 7 Edit the information. 8 Select Done. Assigning Categories to a Saved Location You can add custom categories to organize your saved locations. NOTE: Categories appear in the saved locations menu after you have saved at least 12 locations. 1 Select Where To? > Saved. 2 Select a location. 3 Select . 4 Select > Edit > Categories. 5 Enter one or more category names, separated by commas. 6 If necessary, select a suggested category. 7 Select Done. Navigation Starting a Route 1 Search for a location (About Locations). 2 Select a location. 3 Select Go!. 4 If necessary, select a route. Previewing Multiple Routes 1 Search for a location (Finding a Location by Category). 2 From the search results, select a location. 3 Select Routes. 4 Select a route. 5 Select Go!. 4 Navigation