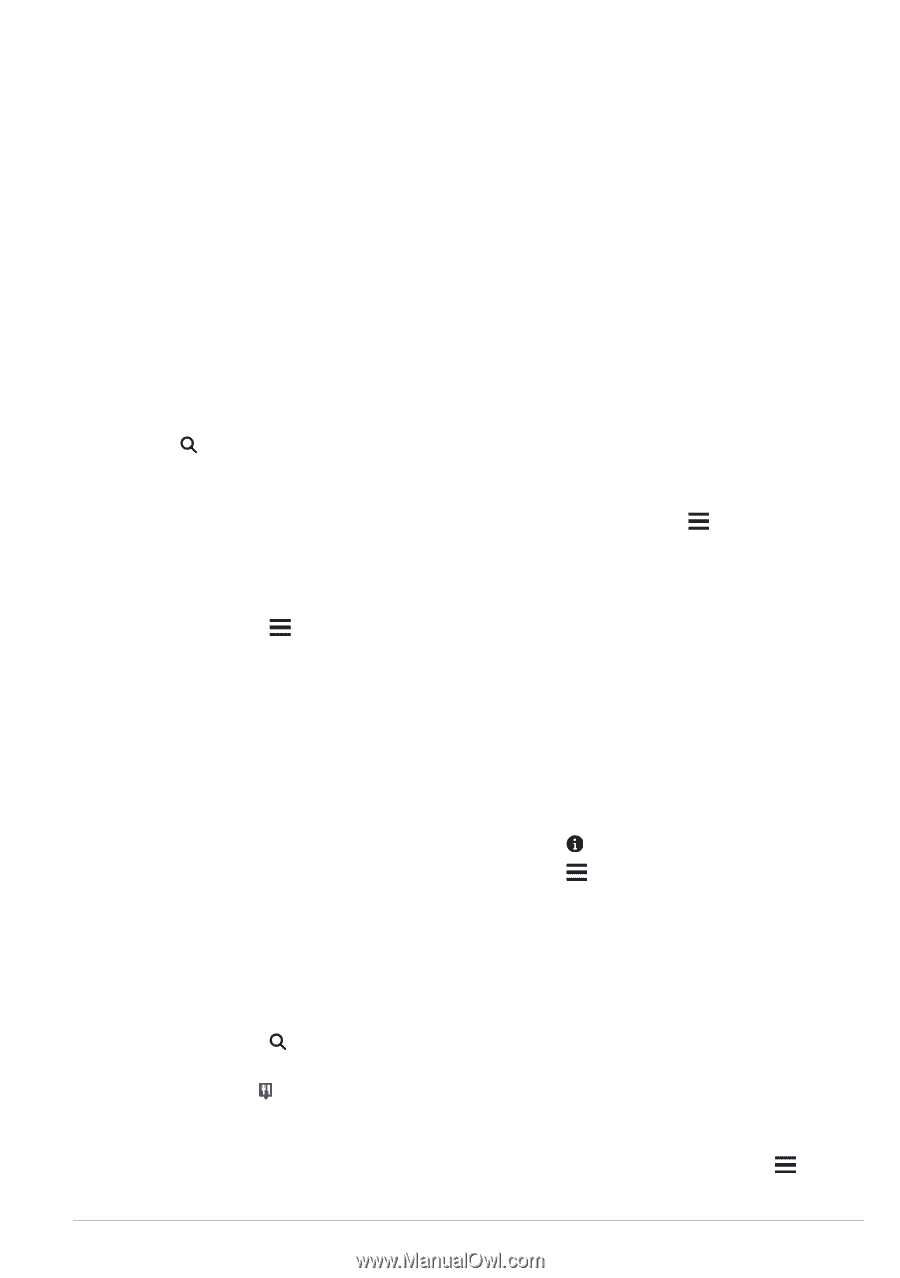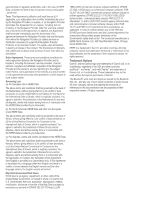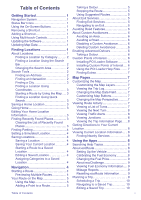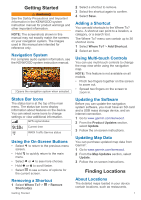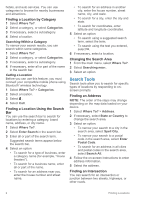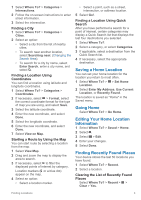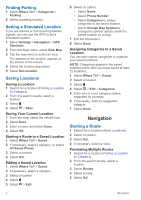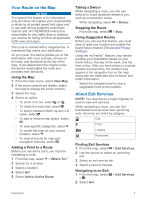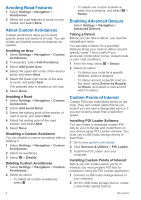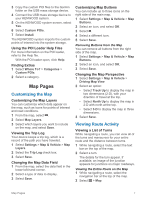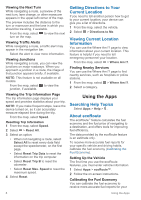Kenwood DNX875S Navigation - Page 9
Saving a Home Location, Going Home, Editing Your Home Location, Information, Finding Recently Found
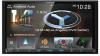 |
View all Kenwood DNX875S manuals
Add to My Manuals
Save this manual to your list of manuals |
Page 9 highlights
1 Select Where To? > Categories > Intersections. 2 Follow the on-screen instructions to enter street information. 3 Select the intersection. Finding a City 1 Select Where To? > Categories > Cities. 2 Select an option: • Select a city from the list of nearby cities. • To search near another location, select Searching near: (Changing the Search Area). • To search for a city by name, select Enter Search, enter a city name, and select . Finding a Location Using Coordinates You can find a location using latitude and longitude coordinates. 1 Select Where To? > Categories > Coordinates. 2 If necessary, select > Format, select the correct coordinate format for the type of map you are using, and select Save. 3 Select the latitude coordinate. 4 Enter the new coordinate, and select Done. 5 Select the longitude coordinate. 6 Enter the new coordinate, and select Done. 7 Select View on Map. Starting a Route by Using the Map You can start route by selecting a location from the map. 1 Select View Map. 2 Drag and zoom the map to display the area to search. 3 If necessary, select to filter the displayed points of interest by category. Location markers ( or a blue dot) appear on the map. 4 Select an option: • Select a location marker. • Select a point, such as a street, intersection, or address location. 5 Select Go!. Finding a Location Using Quick Search After you have performed a search for a point of interest, certain categories may display a Quick Search list that displays the last four destinations you selected. 1 Select Where To?. 2 Select a category, or select Categories. 3 If applicable, select a destination from the Quick Search list. 4 If necessary, select the appropriate destination. Saving a Home Location You can set your home location for the location you return to most often. 1 Select Where To? > > Set Home Location. 2 Select Enter My Address, Use Current Location, or Recently Found. The location is saved as "Home" in the Saved menu. Going Home Select Where To? > Go Home. Editing Your Home Location Information 1 Select Where To? > Saved > Home. 2 Select . 3 Select > Edit. 4 Enter your changes. 5 Select Done. Finding Recently Found Places Your device stores the last 50 locations you have found. 1 Select Where To? > Recent. 2 Select a location. Clearing the List of Recently Found Places Select Where To? > Recent > > Clear > Yes. Finding Locations 3