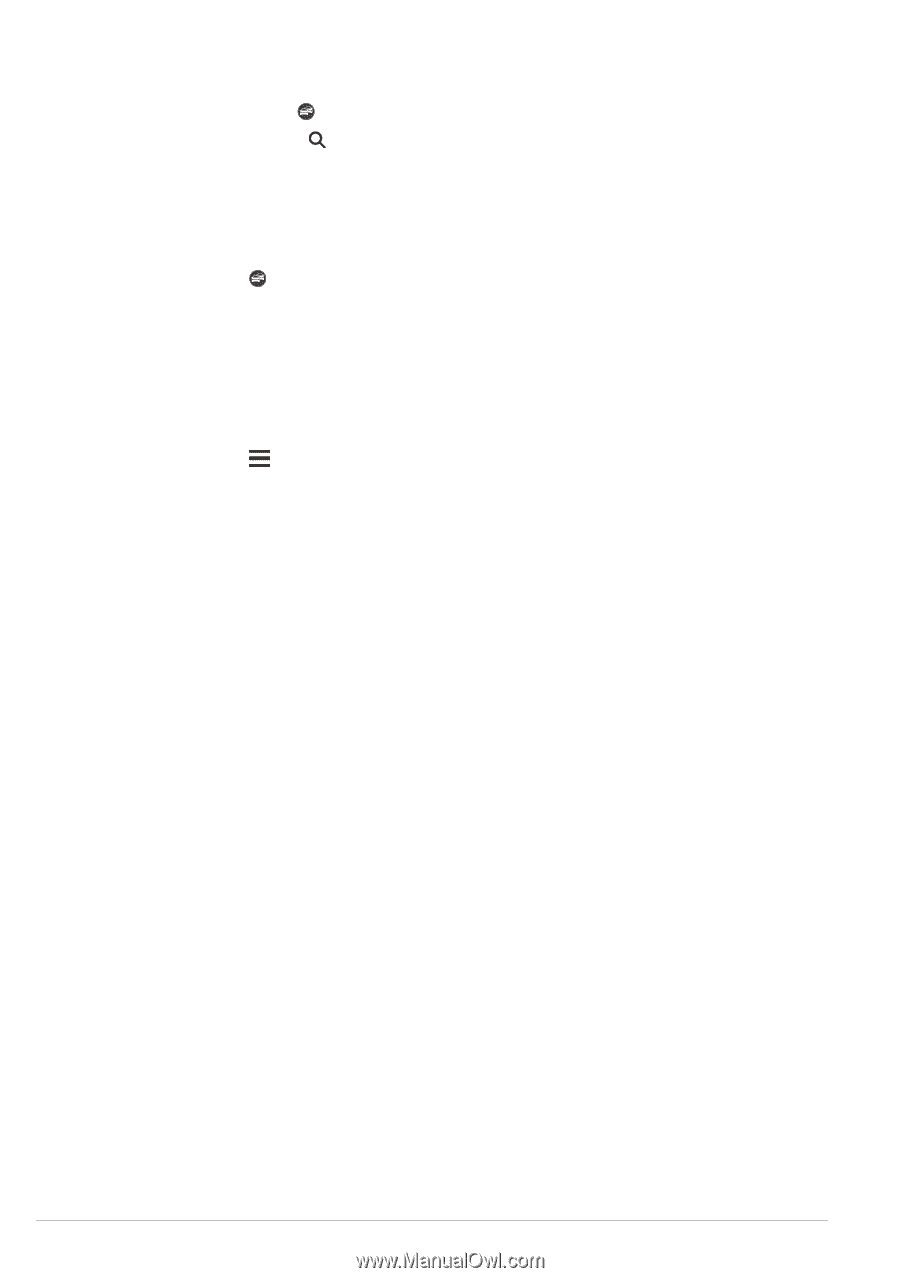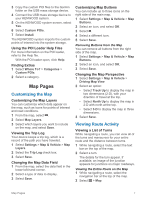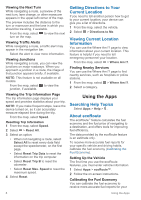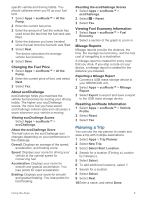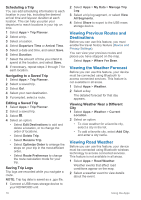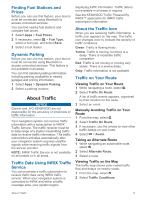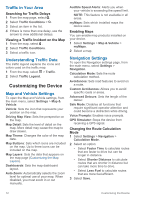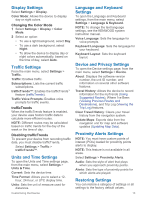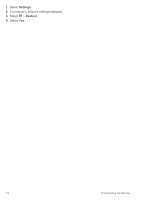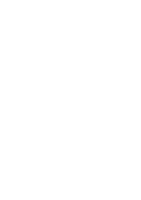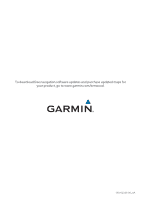Kenwood DNX875S Navigation - Page 18
Traffic in Your Area, Understanding Traffic Data, Map and Vehicle Settings, Navigation Settings
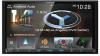 |
View all Kenwood DNX875S manuals
Add to My Manuals
Save this manual to your list of manuals |
Page 18 highlights
Traffic in Your Area Searching for Traffic Delays 1 From the map page, select . 2 Select Traffic Conditions > . 3 Select an item in the list. 4 If there is more than one delay, use the arrows to view additional delays. Viewing a Traffic Incident on the Map 1 From the map, select . 2 Select Traffic Conditions. 3 Select a traffic icon. Understanding Traffic Data The traffic legend explains the icons and colors used on the traffic map. 1 From the map, select > Traffic. 2 Select Traffic Legend. Customizing the Device Map and Vehicle Settings To open the Map and Vehicle settings, from the main menu, select Settings > Map & Vehicle. Vehicle: Sets the icon that represents your position on the map. Driving Map View: Sets the perspective on the map. Map Detail: Sets the level of detail on the map. More detail may cause the map to draw slower. Map Theme: Changes the color of the map data. Map Buttons: Sets which icons are included on the map. Up to three icons can be included on the map. Map Layers: Sets the data that appears on the map page (Customizing the Map Layers). Dashboards: Sets the map dashboard layout. Auto Zoom: Automatically selects the zoom level for optimal use of your map. When disabled, you must zoom in or out manually. Audible Speed Alerts: Alerts you when your vehicle is exceeding the speed limit. NOTE: This feature is not available in all areas. myMaps: Sets which installed maps the device uses. Enabling Maps You can enable map products installed on your device. 1 Select Settings > Map & Vehicle > myMaps. 2 Select a map. Navigation Settings To open the Navigation settings page, from the main menu, select Settings > Navigation. Calculation Mode: Sets the route calculation method. Avoidances: Sets road features to avoid on a route. Custom Avoidances: Allows you to avoid specific roads or areas. Advanced Detours: Sets the length of the detour. Safe Mode: Disables all functions that require significant operator attention and could become a distraction while driving. Voice Prompts: Enables voice prompts. GPS Simulator: Stops the device from receiving a GPS signal. Changing the Route Calculation Mode 1 Select Settings > Navigation > Calculation Mode. 2 Select an option: • Select Faster Time to calculate routes that are faster to drive but can be longer in distance. • Select Shorter Distance to calculate routes that are shorter in distance but can take more time to drive. • Select Less Fuel to calculate routes that are more fuel-efficient. 3 Select Save. 12 Customizing the Device