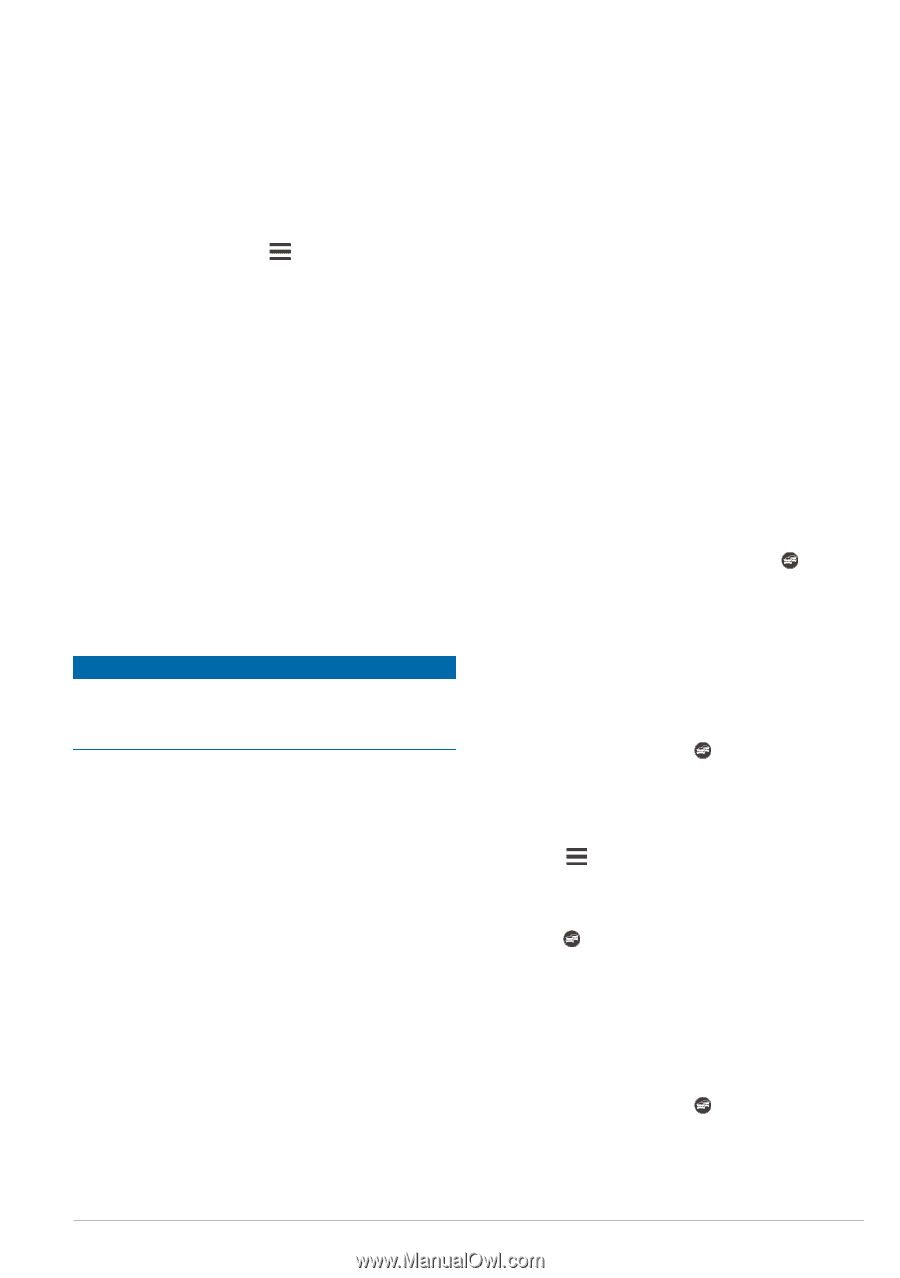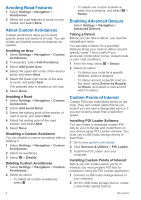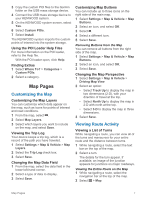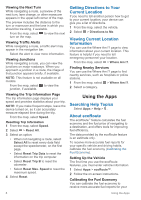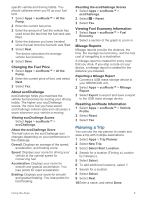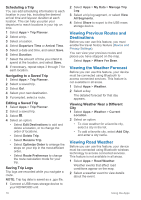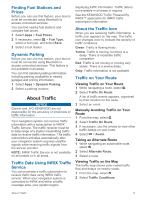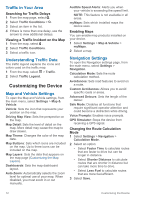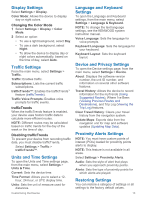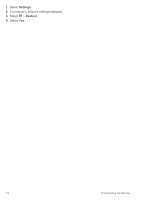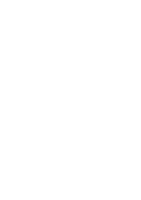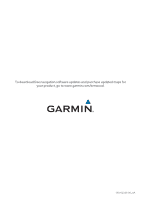Kenwood DNX875S Navigation - Page 17
Finding Fuel Stations and, Prices, Dynamic Parking, Traffic Data Using INRIX Traffic, Service, About
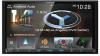 |
View all Kenwood DNX875S manuals
Add to My Manuals
Save this manual to your list of manuals |
Page 17 highlights
Finding Fuel Stations and Prices Before you can use this feature, your device must be connected using Bluetooth to access connected services. You can find nearby fuel stations and compare fuel prices. 1 Select Apps > Fuel Prices. 2 If necessary, select > Fuel Type, select a fuel type, and select Save. 3 Select a fuel station. Dynamic Parking Before you can use this feature, your device must be connected using Bluetooth to access connected services. This feature is not available in all areas. You can find detailed parking information, including parking availability in nearby garages and pricing information. 1 Select Apps > Dynamic Parking. 2 Select a parking location. About Traffic NOTICE Garmin and JVC KENWOOD are not responsible for the accuracy or timeliness of traffic information. Your navigation system can receive traffic information with a subscription to INRIX® Traffic Service. The traffic receiver must be in data range of a station transmitting traffic data to receive traffic information. The traffic subscription activates automatically after your navigation system acquires satellite signals while receiving traffic signals from the service provider. NOTE: INRIX Traffic Service is not available on all models or in all areas. Traffic Data Using INRIX Traffic Service You can purchase a traffic subscription to receive traffic data using INRIX traffic service. When your navigation system is connected to INRIX and within a traffic coverage area, your system begins displaying traffic information. Traffic data is not available in all areas or regions. See the KENWOOD Traffic Powered By INRIX™ application for INRIX traffic subscription information. About the Traffic Icon When you are receiving traffic information, a traffic icon appears on the map. The traffic icon changes color to indicate the severity of traffic conditions. Green: Traffic is flowing freely. Yellow: Traffic is moving, but there is a delay. There is moderate traffic congestion. Red: Traffic is not moving or moving very slowly. There is a severe delay. Gray: Traffic information is not available. Traffic on Your Route Viewing Traffic on Your Route 1 While navigating a route, select . 2 Select Traffic On Route. A list of traffic events appears, organized by their location on the route. 3 Select an event. Manually Avoiding Traffic on Your Route 1 From the map, select . 2 Select Traffic On Route. 3 If necessary, use the arrows to view other traffic delays on your route. 4 Select > Avoid. Taking an Alternate Route 1 While navigating an automobile route, select . 2 Select Alternate Route. 3 Select a route. Viewing Traffic on the Map The traffic map shows color-coded traffic flow and delays on nearby roads. 1 From the map, select . 2 Select Traffic Conditions. About Traffic 11