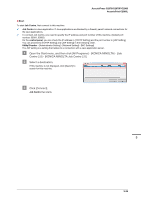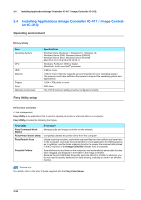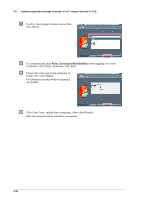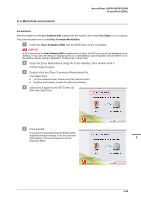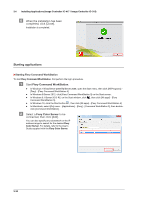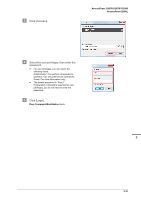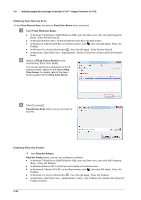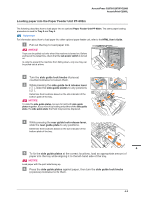Konica Minolta AccurioPress C2060 AccurioPress C2070/C2070P/C2060/Print C2060L - Page 64
Starting applications, Starting Fiery Command WorkStation, Fiery Color Server
 |
View all Konica Minolta AccurioPress C2060 manuals
Add to My Manuals
Save this manual to your list of manuals |
Page 64 highlights
3.4 Installing Applications (Image Controller IC-417 / Image Controller IC-313) ' When the installation has been completed, click [Close]. Installation is completed. Starting applications )Starting Fiery Command WorkStation To start Fiery Command WorkStation, first perform the login procedure. " Start Fiery Command WorkStation. - In Windows 7/Vista/Server 2008 R2/Server 2008, open the Start menu, then click [All Programs] [Fiery] - [Fiery Command WorkStation 5]. - In Windows 8/Server 2012, click [Fiery Command WorkStation 5] on the Start screen. - In Windows 8.1/Server 2012 R2, on the Start window, click , then click [All apps] - [Fiery Command WorkStation 5]. - In Windows 10, click the Start button , then click [All apps] - [Fiery Command WorkStation 5]. - In Macintosh, select [Go] menu - [Applications] - [Fiery] - [Command WorkStation 5], then double- click [Command WorkStation]. # Select a Fiery Color Server to be connected, then click [Add]. You can also specify any subnetwork or the IP address range to search for the desired Fiery Color Server. For details, refer to the User's Guide supplied with the Fiery Color Server. 3-30