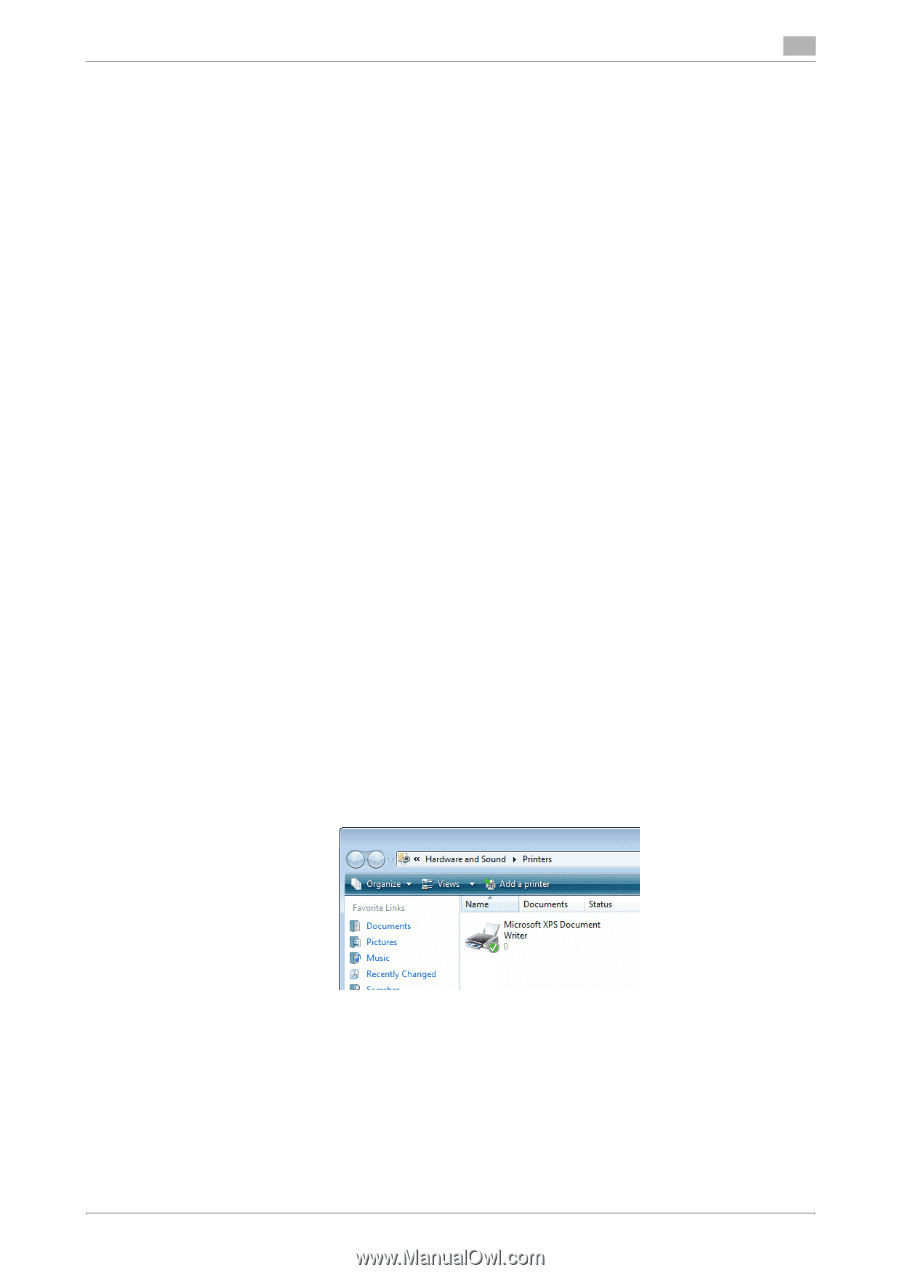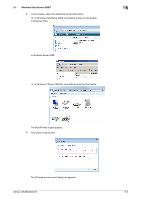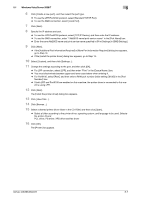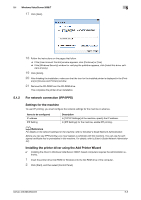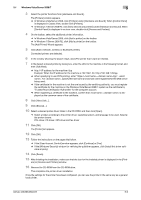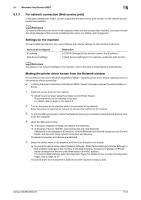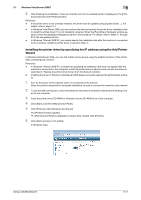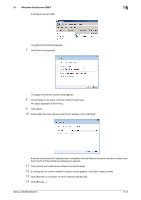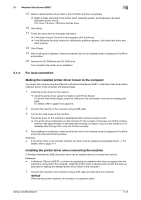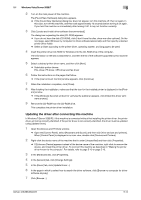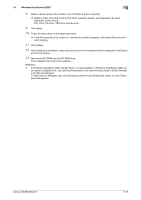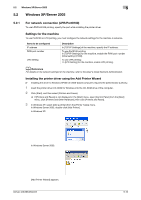Konica Minolta bizhub 363 bizhub 423/363/283/223 Print Operations User Guide - Page 47
Installing the printer driver by specifying the IP address using the Add Printer Wizard
 |
View all Konica Minolta bizhub 363 manuals
Add to My Manuals
Save this manual to your list of manuals |
Page 47 highlights
5.1 Windows Vista/Server 2008/7 5 6 After finishing the installation, make sure that the icon for the installed printer is displayed in the [Print- ers] or [Devices and Printers] window. Reference - If the printer driver is not correctly installed, the driver must be updated using [Update Driver ...]. For details, refer to page 5-14. - In Windows Vista/Server 2008, you can continue the task and specify the printer driver installation disk to install the printer driver if it is not installed in advance. When the [Found New Hardware] window appears, follow the displayed messages to perform the procedure. For details, refer to Steps 11 through 20 in the succeeding section. - In Windows 7/Server 2008 R2, you cannot specify the installation disk after the machine is connected to the computer. Install the printer driver in advance (Step 1). Installing the printer driver by specifying the IP address using the Add Printer Wizard In Windows Vista/Server 2008, you can add a Web service device using the addition function of the printer after connecting this machine. Reference - In Windows 7/Server 2008 R2, a window for specifying an installation disk does not appear after the machine is connected to the computer. Install the printer driver in advance and connect the driver as described in "Making the printer driver known from the Network window". 0 Installing the driver to Windows Vista/Server 2008-based computers requires the administrator authority. 1 Turn on the power of the machine while it is connected to the network. Since the printer is searched for during the installation, be sure to connect the machine to the network. 2 To use the Web service print, check that [Network discovery] is enabled in [Network and Sharing Cent- er] on the computer. 3 Insert the printer driver CD-ROM for Windows into the CD-ROM drive of the computer. 4 Click [Start], and then select [Control Panel]. 5 Click [Printers] under [Hardware and Sound]. The [Printers] window appears. % When [Control Panel] is displayed in Classic View, double-click [Printers]. 6 Click [Add a printer] on the toolbar. In Windows Vista: bizhub 423/363/283/223 5-11