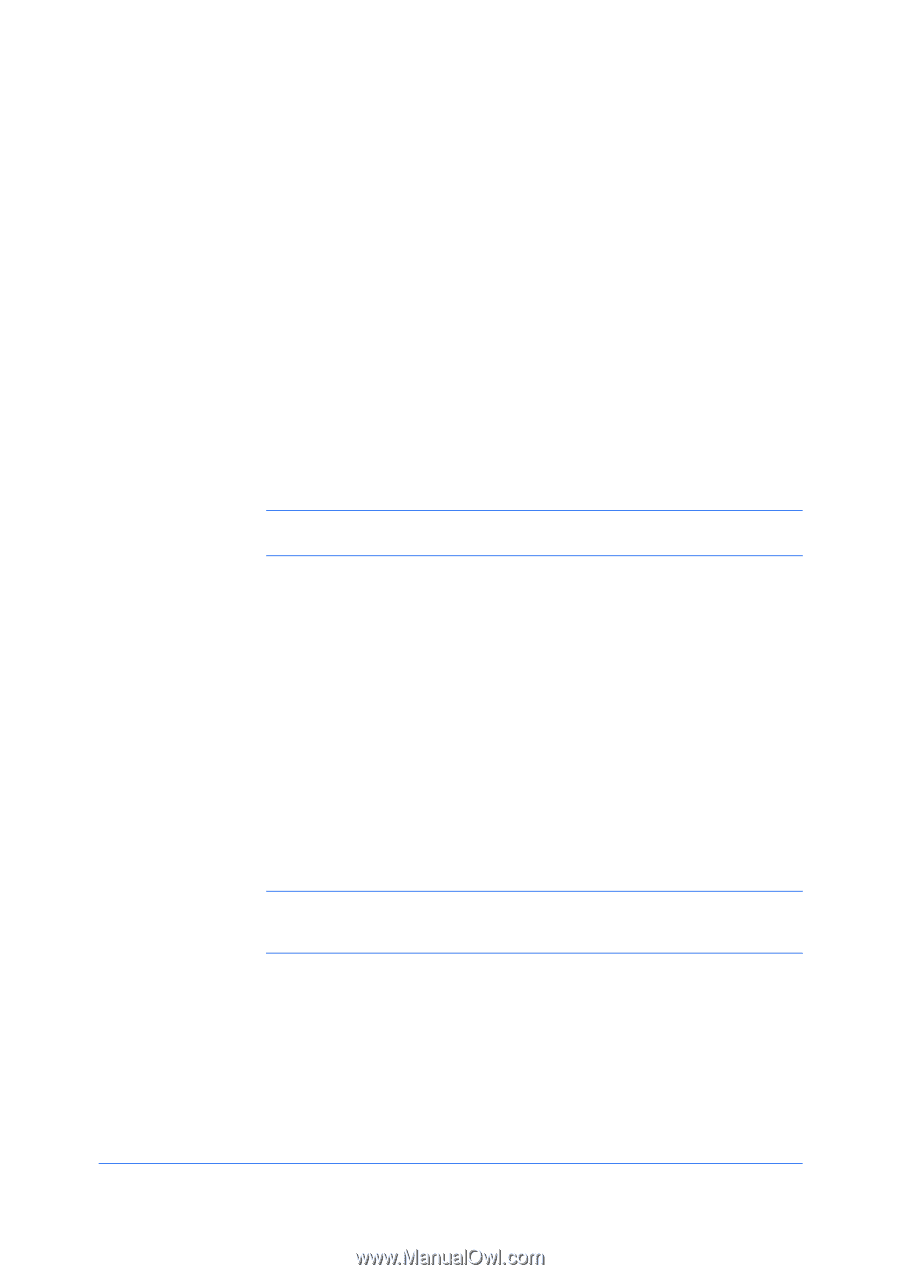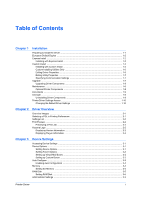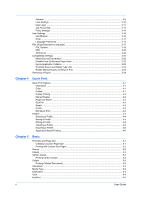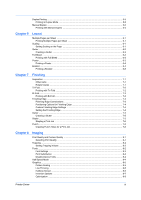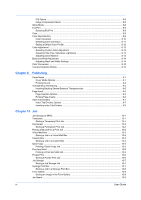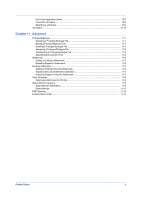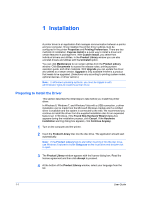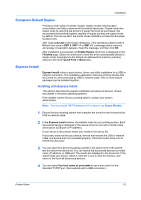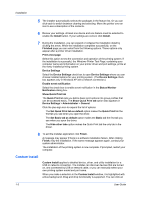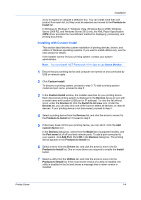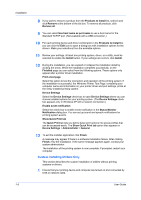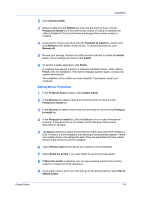Kyocera ECOSYS M2535dn ECOSYS Model Printer Driver User Guide Rev 16.18.2013.1 - Page 8
Installation, Preparing to Install the Driver, Found New Hardware Wizard - drivers for installation
 |
View all Kyocera ECOSYS M2535dn manuals
Add to My Manuals
Save this manual to your list of manuals |
Page 8 highlights
1 Installation A printer driver is an application that manages communication between a printer and your computer. Once installed, the printer driver settings must be configured in the printer Properties and Printing Preferences. There are two methods of installation. Express Install is a quick way to install a driver and certain features in package form. With Custom Install, you select from individual drivers and utilities. In the Product Library window you can also uninstall drivers and utilities with the Uninstall option. You can click Maintenance to run certain utilities from the Product Library window. Click Documents to access the release notes, printing system operation guide, and other materials. With Upgrade you can update the driver and utilities to a newer version. Upgrade is only available if there is a product that needs to be upgraded. (Selections vary according to printing system model, optional devices, or driver version.) Note: In Windows operating systems, you must be logged in with administrator rights to install the printer driver. Preparing to Install the Driver This section describes the initial steps to take before you install the printer driver. In Windows 8, Windows 7, and Windows Vista with a USB connection, a driver installation can be made from the Microsoft Windows Update site if a certified driver is available and the system is connected to the web. We recommend you continue to install the driver from the supplied installation disc for an expanded feature set. In Windows, if the Found New Hardware Wizard dialog box appears during the installation process, click Cancel. If the Hardware Installation warning dialog box appears, click Continue Anyway. 1 Turn on the computer and the printer. 2 Insert the Product Library disc into the disc drive. The application should start automatically. Note: If the Product Library fails to start after inserting it into the disc drive, use Windows Explorer to locate Setup.exe on the local drive and double-click to open. 3 The Product Library window appears with the license dialog box. Read the license agreement and then click Accept to proceed. 4 At the bottom of the Product Library window, select your language from the list. 1-1 User Guide