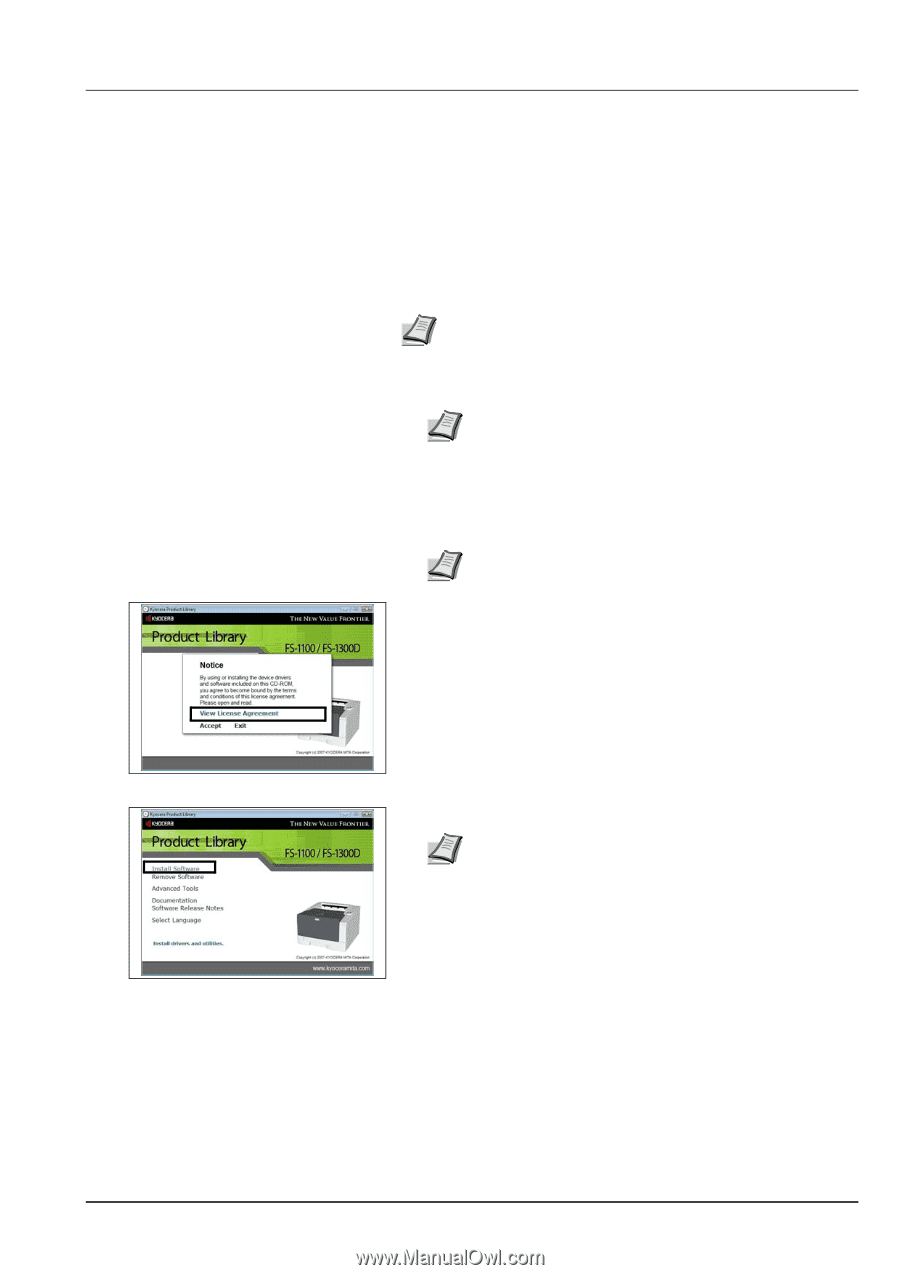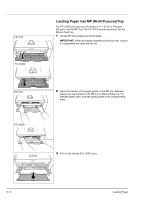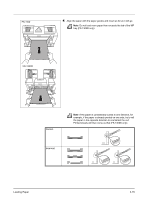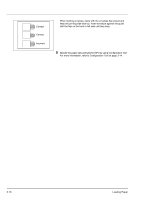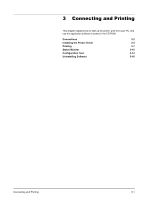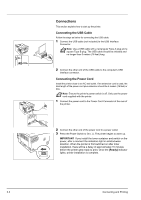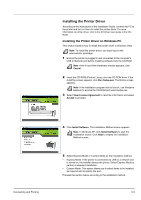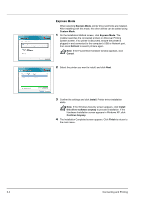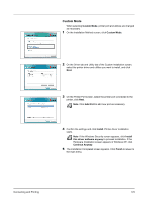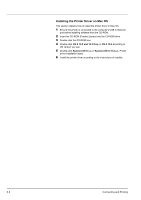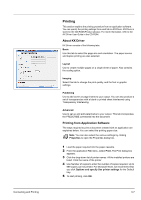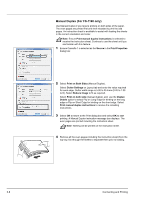Kyocera FS 1100 FS-1100/1300D Operation Guide Rev-1.2 (Basic) - Page 49
Installing the Printer Driver, Installing the Printer Driver on Windows PC - kx driver xp
 |
View all Kyocera FS 1100 manuals
Add to My Manuals
Save this manual to your list of manuals |
Page 49 highlights
Installing the Printer Driver According to the instructions of the Installation Guide, connect the PC to the printer and turn on them to install the printer driver. For more information on printer driver, refer to the KX Driver User Guide in the CDROM. Installing the Printer Driver on Windows PC This section explains how to install the printer driver in Windows Vista. Note To install the printer driver, you must log on with administrator priviledge. 1 Ensure the printer is plugged in and connected to the computer's USB or Network port before installing software from the CD-ROM. Note If the Found New Hardware window appears, click Cancel. 2 Insert the CD-ROM (Product Library) into the CD-ROM drive. If the AutoPlay screen appears, click Run Setup.exe. The Notice screen appears. Note If the installation program fails to launch, use Windows Explorer to access the CD-ROM and select Setup.exe. 3 Select View License Agreement to read the information and select Accept to proceed. Connecting and Printing 4 Click Install Software. The Installation Method screen appears. Note In Windows XP, click Install Software to start the Installation wizard. Click Next to display the Installation Method screen. 5 Select Express Mode or Custom Mode as the installation method. • Express Mode: If the printer is connected via USB or a network and is turned on, the installer detects the printer. Select Express Mode to perform a standard installation. • Custom Mode: This option allows you to select items to be installed as required and to specify the port. Proceed the section below according to the installation method. 3-3