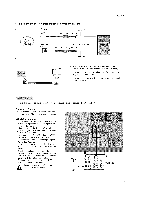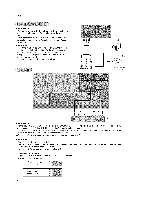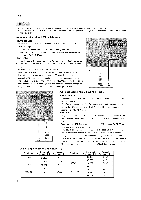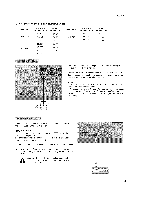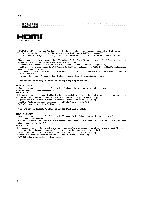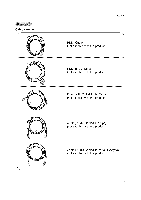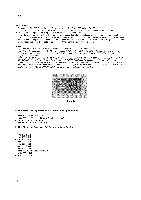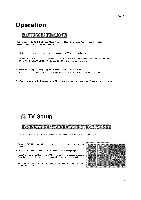LG DU-37LZ55 Owners Manual - Page 18
<When, source deviceDVD, player or Set Top Box supports, HDMI>, DVI>
 |
View all LG DU-37LZ55 manuals
Add to My Manuals
Save this manual to your list of manuals |
Page 18 highlights
Installation HIGH DI HNI]ION MUIXlMEDIA IN]ERF ACE - HDMI TM, the HDMI logo and High-Definition Multimedia Interface is a trademark or registered trademark of HDMI Licensing." - This TV can receive the High-Definition Multimedia Interface(HDMI) or the Digital Visual Interface(DVI). - This TV supports HDCP(High-bandwidth Digital Contents Protection) Protocol for 720x480p, 1280x720p, and 1920x1080i resolu- tion. - When you connect this TV with a source device(DVD player, Set Top Box or PC) supporting Auto HDMI/DVI function, the output resolution of the source device will be automatically set to 1280x720p. - If the source device does not support Auto HDMI/DVI, you need to set the output resolution appropriately. To get the best picture quality, adjust the DVD Player or Set Top Box's output resolution to 1280x720p, and the PC graphics card's output resolution to 1024x768, 60Hz. - If the source device has an HDMI output, no other audio connection is necessary because HDMI-to-HDMI connection includes both video and audio. - If the source device has a DVI output and no HDMI output, a separated audio connection is necessary. How To Connect 1. Connect the source device to HDMI/DVI port of this TV with an HDMI cable(not supplied with this product). 2. No separated audio connection is necessary. How To Use - If the source device supports Auto HDMI function, the output resolution of the source device will be automatically - If the source device does not support Auto HDMI, you need to set the output resolution appropriately. To get the best picture quality, adjust the output resolution of the source device to 1280x720p. - Select HDMI/DVI input source in input source option of SETUP menu.(Refer to R24) TV/VlDEO button is also available for this purpose. set to 1280x720p. How To Connect 1. Connect the source device to HDMI/DVI port of this TV with a HDMI-to-DVI cable(not supplied with this product). 2. A separated audio connection is necessary. 3. If the source device has an analog audio output connector, connect the PC's audio output to RGB/DVI AUDIO INPUT port locat- ed on the upper side of RGB INPUT port. How To Use - If the source device supports Auto DVI function, the output resolution of the source device will be automatically - If the source device does not support Auto DVI, you need to set the output resolution appropriately. To get the best picture quality, adjust the output resolution of the source device to 1280x720p. - Select HDMI/DVI input source in input source option of SETUP menu.(Refer to R24) TV/VlDEO button is also available for this purpose. set to 1280x720p. 18