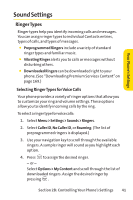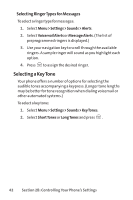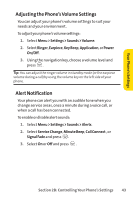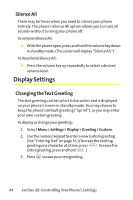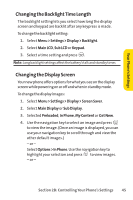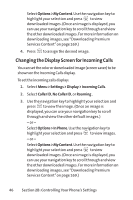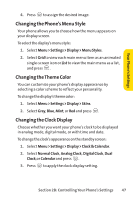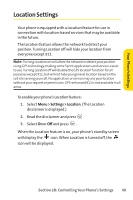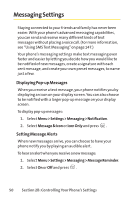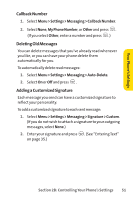LG LG350 User Guide - Page 59
Changing the Display Screen for Incoming Calls
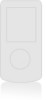 |
View all LG LG350 manuals
Add to My Manuals
Save this manual to your list of manuals |
Page 59 highlights
Select Options>MyContent. Use the navigation key to highlight your selection and press to view downloaded images. (Once an image is displayed, you can use your navigation key to scroll through and view the other downloaded images. For more information on downloading images, see "Downloading Premium Services Content"on page 169.) 4. Press to assign the desired image. Changing the Display Screen for Incoming Calls You can set the color or downloaded image (screen saver) to be shown on the Incoming Calls display. To set the incoming calls display: 1. Select Menu > Settings > Display > Incoming Calls. 2. Select Caller ID, No Caller ID, or Roaming . 3. Use the navigation key to highlight your selection and press to view the image. (Once an image is displayed, you can use your navigation key to scroll through and view the other default images.) - or - Select Options>InPhone. Use the navigation key to highlight your selection and press to view images. - or - Select Options>MyContent. Use the navigation key to highlight your selection and press to view downloaded images. (Once an image is displayed, you can use your navigation key to scroll through and view the other downloaded images. For more information on downloading images, see "Downloading Premium Services Content"on page 169.) 46 Section 2B: Controlling Your Phone's Settings