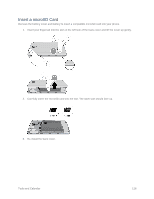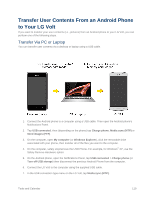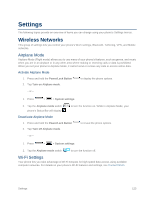LG LS740P Update - Lg Volt Ls740p Sprint Manual - English - Page 130
Before Updating Your Firmware, Back Up All Data Prior to Update, LG Backup, Backup, Start
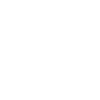 |
View all LG LS740P manuals
Add to My Manuals
Save this manual to your list of manuals |
Page 130 highlights
Before Updating Your Firmware Updating your phone firmware will erase all user data from your phone. You must back up all critical information before updating your phone firmware. Back Up All Data Prior to Update To back up your data using LG Backup 1. Press > > LG Backup > Backup. 2. Checkmark the items you want to back up and tap Next. 3. Select the location you want to save the backup file and tap Next. Note: It is recommended that you save the backup file to an SD card. If you save it to the internal storage, a factory reset or software upgrade might delete the backup file from your device and you will lose all of your saved data. 4. Tap Start. All of your data will be backed up. To restore a backup file 1. Press > > LG Backup > File restore and management. 2. Tap the backup file you want to restore. 3. Checkmark the items you want to restore and tap Next. 4. Read the information on the screen and tap Start. Your device will restore the backed up data and reboot. To back up your email accounts: 1. Press > > System settings > Accounts & sync. 2. Touch the Auto-sync data option to enable the feature (checkmark). If the Auto-sync option is on, email, Calendar and Contacts automatically synchronize whenever a change is made. If the Auto-sync option is off, touch the account to reveal the account‟s synchronization settings screen and then touch an account field to sync now. To back up your Google apps: Your Google app purchases are reloaded remotely and can be re-installed after the update is applied. 1. Press > > Play Store . 2. Touch > My apps > All tab. Tools and Calendar 121