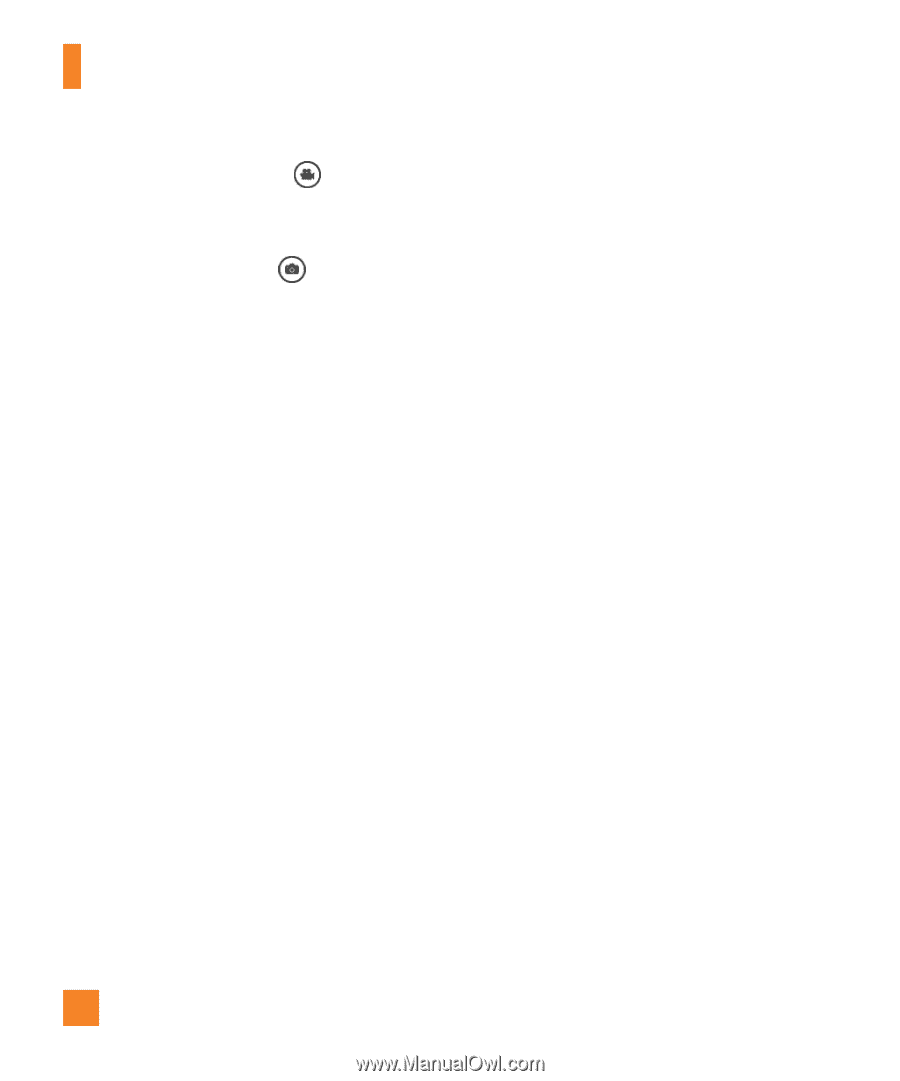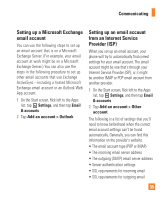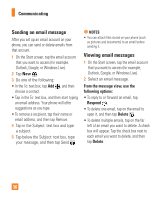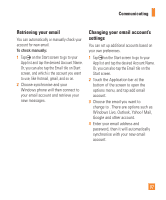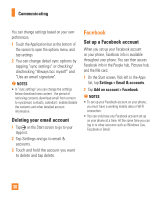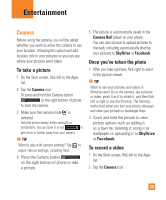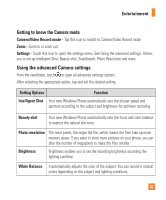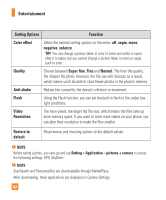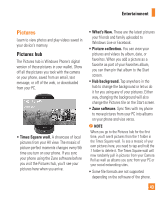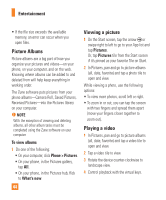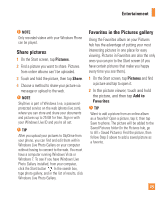LG P505 Owner's Manual - Page 44
After shooting a video, Add location info to my pictures - download mode
 |
View all LG P505 manuals
Add to My Manuals
Save this manual to your list of manuals |
Page 44 highlights
Entertainment 3 Make sure the video mode is selected. Hold the phone steady, either vertically or horizontally. 4 Press the Camera button to start or stop recording. The video is automatically saved in the Camera Roll album on your phone. After shooting a video 1 After you record a video, flick right, then tap it to play it in the video viewer. A still image representing your video will appear on the screen and the duration will be shown on the bottom of the screen. NOTE: You can record and play HD video (1280x720 high-def resolution). If you connect your phone to your computer and copy the video to it, you can play HD video in its full 1280x720 resolution. n TIP • If you want to watch videos on your phone that you downloaded from a website, connect your phone to the PC and sync them to your phone. You can't automatically upload videos to your phone. • To find a video you captured from your phone that you synced to your computer, open the Zune software, click Collection > Videos. • If you have a lot of pictures or videos that you want to delete, or if you want to save them to your computer, you can save time by connecting the phone to your computer and using the Zune software to do the heavy lifting for you. Add location info to my pictures When you include location (GPS) information in the pictures you take, the information can be seen by others after you upload and share them. Once you do, you and your friends can have fun viewing these pictures on a map using Bing and Windows Live Photo Gallery, and even searching the web for other pictures just like it because the location is embedded in your picture behind the scenes. 1 On the Start screen, flick left to the Apps list, and tap Settings > Applications > Pictures + Camera. 2 Turn on Include location (GPS) info in pictures you take. NOTE: If you want this information to stay with your pictures when you upload them to Facebook or SkyDrive, turn on Keep location info on upload pictures. 40