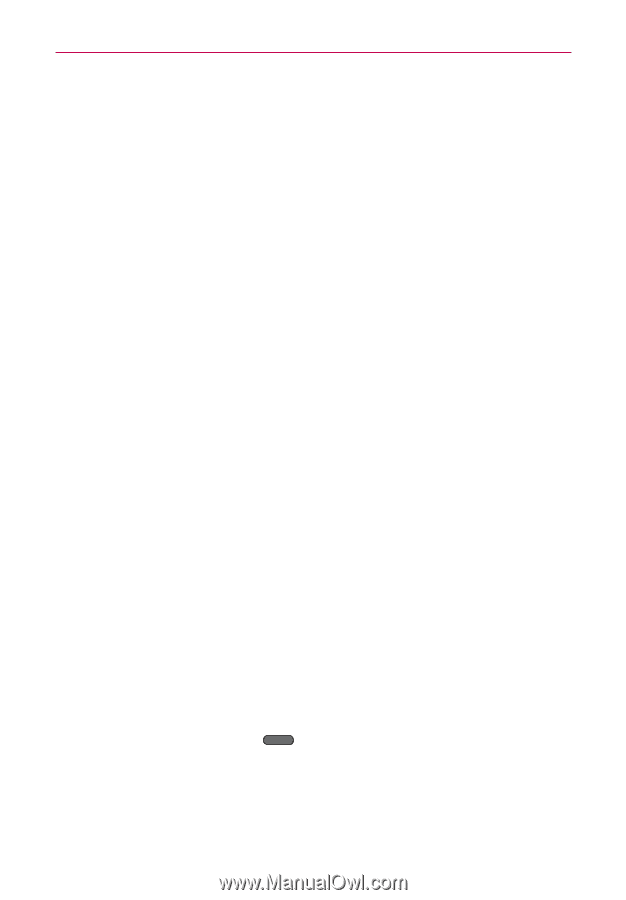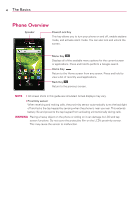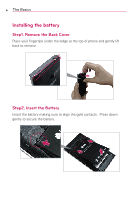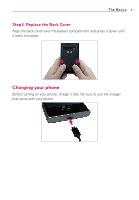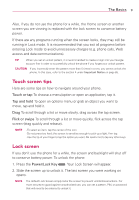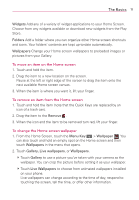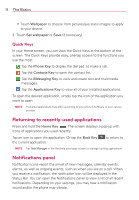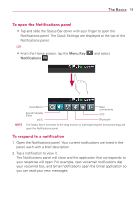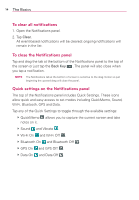LG VS410PP User Guide - Page 11
Touch screen tips, Lock screen, Your Lock Screen will appear. - - cases
 |
View all LG VS410PP manuals
Add to My Manuals
Save this manual to your list of manuals |
Page 11 highlights
The Basics 9 Also, if you do not use the phone for a while, the Home screen or another screen you are viewing is replaced with the lock screen to conserve battery power. If there are any programs running when the screen locks, they may still be running in Lock mode. It is recommended that you exit all programs before entering Lock mode to avoid unnecessary charges (e.g. phone calls, Web access and data communications). TIP When you set an unlock pattern, it is recommended to create or sign into your Google account first in order to successfully unlock the phone if you forget your unlock pattern. CAUTION If you incorrectly enter the pattern more than 5 times in a row, you cannot unlock the phone. In this case, refer to the section 4 under Important Notice on page 65. Touch screen tips Here are some tips on how to navigate around your phone. Touch or tap To choose a menu/option or open an application, tap it. Tap and hold To open an options menu or grab an object you want to move, tap and hold it. Drag To scroll through a list or move slowly, drag across the tap screen. Flick or swipe To scroll through a list or move quickly, flick across the tap screen (drag quickly and release). NOTE • To select an item, tap the center of the icon. • Do not press too hard; the screen is sensitive enough to pick up a light, firm tap. • Use the tip of your finger to tap the option you want. Be careful not to tap any other keys. Lock screen If you don't use the phone for a while, the screen and backlight will shut off to conserve battery power. To unlock the phone: 1. Press the Power/Lock Key . Your Lock Screen will appear. 2. Slide the screen up to unlock it. The last screen you were working on opens. NOTE The default Lock Screen simply locks the screen to prevent unintentional actions. For more security to guard against unauthorized use, you can set a pattern, PIN, or password that will need to be entered to unlock it.